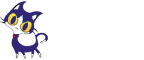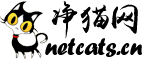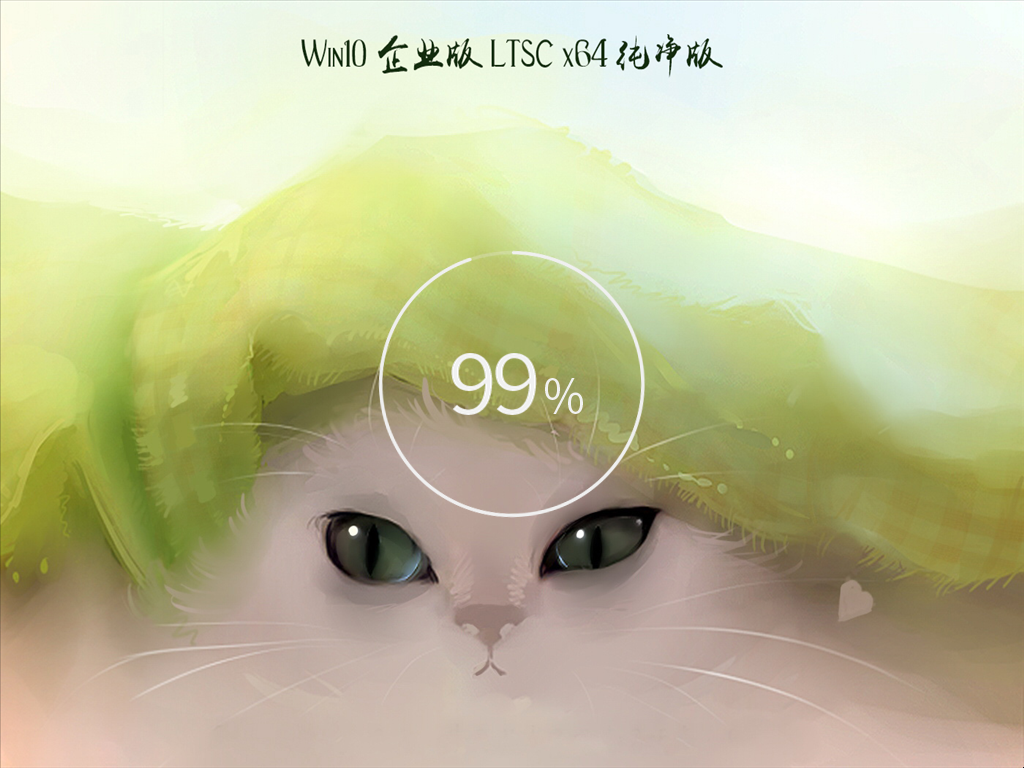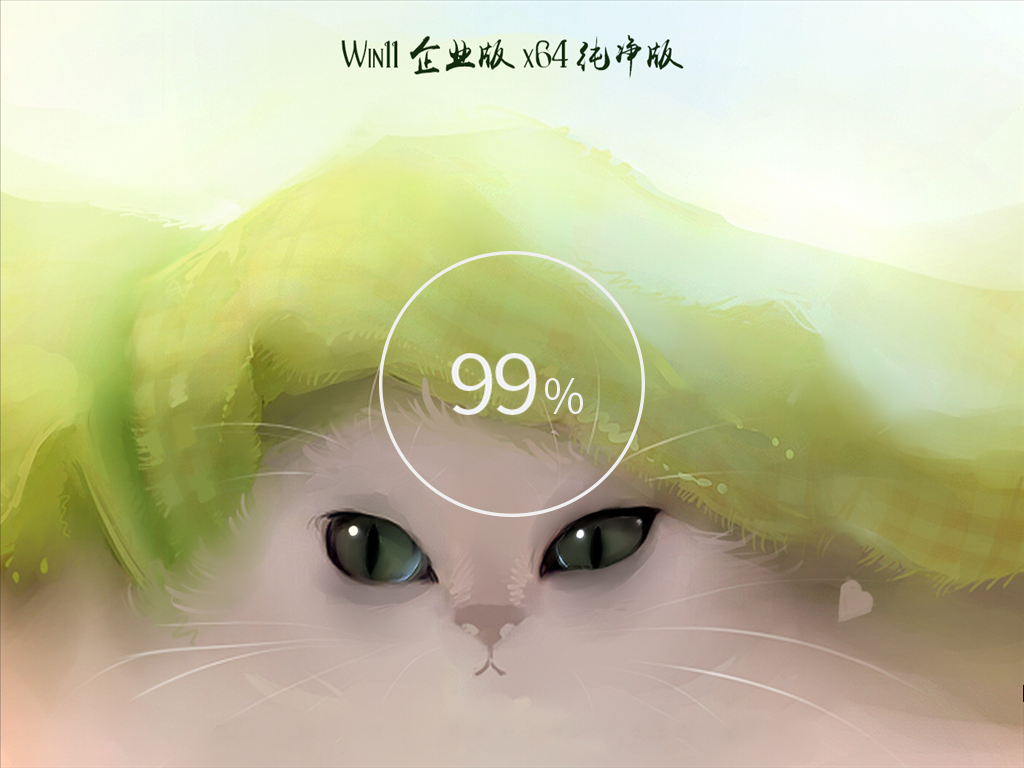Sysprep
Sysprep (System Preparation Tool) 是一个由 Microsoft 提供的工具,旨在帮助管理员准备 Windows 操作系统的镜像,以便进行部署、克隆或迁移。它通常用于 IT 环境中,特别是在大规模的操作系统部署过程中。Sysprep 主要通过以下几个方式来简化系统安装和迁移的过程:
Sysprep 命令行选项 | Microsoft Learn
Sysprep(通用化)Windows 安装 | Microsoft Learn
Sysprep(系统准备)概述 | Microsoft Learn
系统准备工具 (Sysprep) 的选项及其功能说明的表格形式:
选项
功能说明
使用场景
系统清理操作(A)
启用 Generalize 操作,删除与当前计算机硬件相关的特定信息(如 SID 和硬件配置)。
用于将系统镜像迁移到不同硬件的场景。
进入系统全新体验 (OOBE)
启用 Out-Of-Box Experience (OOBE),让用户首次启动时看到设置界面,进行语言、区域、账户等设置。
在完成系统安装后,进入新用户体验模式供用户设置。
进入系统审核模式
启用 Audit Mode,跳过 OOBE,直接进入桌面模式,允许管理员进行额外的系统配置、软件安装等操作。
需要进行系统定制或安装软件的场景。
通用 (G)
启用 Generalize 操作,删除硬件特定配置信息,确保镜像可以在不同硬件环境中通用。
用于镜像创建,确保镜像可以在不同的计算机上正常部署。
关机选项 (S)
完成操作后,自动关闭计算机。
当你希望在完成 Sysprep 操作后计算机自动关机时使用。
重新启动
完成操作后,自动重启计算机。
当你希望系统操作后自动重启并继续后续配置时使用。
关机
与 "关机选项 (S)" 类似,完成 Sysprep 操作后,自动关闭计算机。
如果希望操作完成后计算机关机,则选择此选项。
退出
立即退出 Sysprep 工具,不执行后续操作(如重启或关机)。
当你不希望继续执行任何操作时,选择此选项。
此表格列出了 Sysprep 工具的不同选项,帮助你更好地理解每个选项的功能与适用场景。
系统准备工具 (Sysprep) 是一种用于准备 Windows 操作系统的工具,通常用于在系统部署、迁移、或批量安装过程中清理和定制操作系统。你提到的一些选项和功能是 Sysprep 的关键组成部分,以下是对这些功能的详细描述:
选项
描述
系统清理操作 (A)
Generalize 选项,用于移除计算机与硬件相关的配置信息,如 SID、驱动程序等,使操作系统能够在不同的硬件环境中运行。常用于部署镜像时。
进入系统全新体验 (OOBE)
Out-Of-Box Experience(OOBE)选项。启用此模式后,系统会显示欢迎界面,用户可以进行区域设置、帐户创建等初次配置。
通用 (G)
Generalize,同“系统清理操作”,它会清理硬件相关的配置,准备系统在不同硬件上使用。
关机选项 (S)
Shutdown,允许系统在运行 Sysprep 后进行关机操作。这通常是用于在系统准备好之后,关闭机器以便以后启动或部署。
重新启动 (R)
Reboot,执行 Sysprep 后重新启动计算机。适用于需要重新启动并继续后续操作的场景。
退出 (E)
Exit,退出 Sysprep 工具并结束当前的操作。这会让系统不进行进一步的清理或重新启动。
详细描述:
1. 系统清理操作 (Generalize) (A):
• 目的:用于移除系统与当前硬件环境相关的特定信息,包括 SID(安全标识符)、驱动程序、硬件配置信息等。此操作为将操作系统迁移到其他计算机或硬件上做准备,使其不再依赖于原硬件的特定配置。
• 适用场景:通常用于系统镜像的制作,确保镜像可以在不同计算机上无缝运行。
2. 进入系统全新体验 (OOBE):
• 目的:让操作系统进入全新体验模式,允许用户首次设置系统的基本参数,如区域、语言、账户创建等。这是用户初次启动 Windows 时看到的界面。
• 适用场景:在用户首次使用计算机时,系统会进入 OOBE,或者在准备好将系统交给最终用户时使用。
3. 通用 (Generalize) (G):
• 这与“系统清理操作 (A)”是一样的选项,执行这个选项会清理掉系统中的硬件特定信息。
4. 关机选项 (Shutdown) (S):
• 目的:执行完 Sysprep 操作后,关闭计算机。这通常用于准备镜像文件或在部署后关闭计算机。
• 适用场景:当你完成了 Sysprep 操作并不希望立即启动计算机时,使用这个选项可以关机。
5. 重新启动 (Reboot) (R):
• 目的:将系统重新启动。通常用于在执行完 Sysprep 操作后,继续后续的配置或测试。
• 适用场景:当你希望让系统重新启动并继续执行操作时,可以使用此选项。
6. 退出 (Exit) (E):
• 目的:退出 Sysprep 工具,并停止任何进一步的操作。退出后,系统将不进行清理、重启等操作。
• 适用场景:当你不需要进行进一步的操作或设置时,可以使用此选项。
小结:
• Sysprep 的核心功能包括清理系统与硬件相关的信息、启动全新用户体验、并允许操作系统在新硬件上迁移或部署。
• 根据不同的部署需求,你可以选择“清理操作”、“全新体验”、“关机”或“重新启动”等选项,以确保系统按照预期进行配置、定制和部署。
系统准备工具(Sysprep)是微软提供的一个工具,主要用于准备和定制 Windows 操作系统,以便进行硬件独立部署、清理和配置。你提供的选项可以帮助用户根据不同需求来使用 Sysprep。以下是对每个选项的详细解释:
1. 系统清理操作(A):
• 功能:启用 Generalize(通用)选项,删除与当前计算机硬件相关的特定信息,如计算机的 SID(安全标识符)、驱动程序、硬件配置信息等。该操作适用于希望将系统映像迁移到不同硬件的场景。
• 使用场景:当你准备将一个镜像部署到不同的机器上时,使用这个选项以确保系统在新硬件上能够正常运行。
2. 进入系统全新体验(OOBE):
• 功能:启用 Out-Of-Box Experience (OOBE) 模式,该模式是用户首次启动计算机时看到的欢迎界面,用户需要在此界面设置语言、区域、账户等基本信息。
• 使用场景:当你完成了系统配置或安装后,启用此选项使系统进入新用户体验模式,让最终用户可以进行初步设置。
3. 进入系统审核模式:
• 功能:启用 Audit Mode,这个模式下,系统会跳过 OOBE,直接进入 Windows 桌面,供管理员进行额外的配置和自定义。系统将保留当前计算机的硬件配置,可以用来安装软件、进行配置等。
• 使用场景:当你需要在系统安装后进行更多的自定义配置、安装应用程序或者进行其他管理任务时,进入审核模式可以让你快速进行这些操作。
4. 通用(G):
• 功能:这个选项会启用 Generalize 操作,与 "系统清理操作(A)" 是一样的。它删除所有硬件特定的配置信息,以确保镜像在不同硬件环境中能够通用。
• 使用场景:适用于镜像创建,确保镜像可以在不同的计算机上正常使用。

5. 关机选项(S):
• 功能:选择该选项后,Sysprep 工具会在完成操作后关闭计算机。
• 使用场景:当你希望在执行 Sysprep 后将计算机关机时,选择这个选项。
6. 重新启动:
• 功能:选择该选项后,Sysprep 完成操作后会重新启动计算机。
• 使用场景:如果你希望完成 Sysprep 操作后计算机自动重启并继续进行后续步骤,则选择此选项。
7. 关机:
• 功能:与 "关机选项(S)" 类似,这个选项也是让系统在完成 Sysprep 操作后关闭。
• 使用场景:如果你希望系统关机,可以选择这个选项。通常,这与 "关机选项(S)" 是等同的。
8. 退出:
• 功能:选择此选项后,Sysprep 工具会立即退出,并不会执行任何后续操作(如重启、关机等)。
• 使用场景:当你不希望继续执行任何操作时,选择 "退出" 可以中断当前的 Sysprep 过程。

综上所述,Sysprep 的各项选项可以帮助用户根据需要进行灵活配置。根据不同的任务,如系统镜像创建、系统部署或定制,可以选择适当的选项来确保操作系统符合预期的使用场景。

按照功能分类的 系统准备工具(Sysprep)3.14 各项功能的表格,针对不同的操作进行了详细描述:
功能分类
功能名称
描述
系统清理操作
清理系统(Generalize)
删除系统中与硬件相关的信息,例如驱动程序和唯一标识符(如 SID),准备将系统迁移到其他计算机。
进入系统全新体验
OOBE(Out-Of-Box Experience)
启动到全新体验模式,使用户在第一次启动计算机时看到欢迎界面并设置用户帐户、区域等。
进入系统审核模式
Audit Mode
进入审核模式后,系统会跳过OOBE界面,允许管理员在系统安装后进一步定制、安装应用程序等,而无需重新启动计算机。
详细功能说明:
1. 系统清理操作(Generalize):
• 目的:该操作的目的是准备计算机以便迁移到另一台硬件环境。通过移除系统中的硬件特定信息,使得操作系统可以在新的计算机上启动运行,而不会因为硬件不兼容或驱动程序冲突导致系统无法启动。
• 适用场景:当你希望将已安装的系统迁移到另一台计算机,或者希望为新硬件做好准备时,可以使用此操作。
2. 进入系统全新体验(OOBE):
• 目的:进入 OOBE 模式时,系统会为用户提供一种全新的体验,包括第一次启动时的区域设置、账户创建等。这一模式适用于希望提供全新、无配置状态的操作系统体验。
• 适用场景:一般用于出厂时准备的镜像,或者希望最终用户能够设置他们的系统配置时。
3. 进入系统审核模式(Audit Mode):
• 目的:在审核模式下,系统启动后会跳过OOBE界面,允许管理员安装额外的软件、更新系统设置等,而不会影响最终用户的体验。审核模式非常适合企业或 IT 管理员进行批量系统定制。
• 适用场景:适用于安装完成后的系统配置,尤其是在镜像制作或批量部署过程中,允许系统管理员进行必要的自定义和软件部署。
系统准备工具 Sysprep 提供了多种功能,通过这些功能,管理员可以根据不同的需求来清理系统、创建新用户体验,或者在安装后的阶段进行进一步配置,帮助确保操作系统的兼容性和自定义设置。

C:\Windows\System32\Sysprep
C:\Windows\System32\Sysprep>dir /s /b
C:\Windows\System32\Sysprep\ActionFiles
C:\Windows\System32\Sysprep\en-US
C:\Windows\System32\Sysprep\Panther
C:\Windows\System32\Sysprep\sysprep.exe
C:\Windows\System32\Sysprep\zh-CN
C:\Windows\System32\Sysprep\ActionFiles\Cleanup.xml
C:\Windows\System32\Sysprep\ActionFiles\Generalize.xml
C:\Windows\System32\Sysprep\ActionFiles\Respecialize.xml
C:\Windows\System32\Sysprep\ActionFiles\Specialize.xml
C:\Windows\System32\Sysprep\Panther\diagerr.xml
C:\Windows\System32\Sysprep\Panther\diagwrn.xml
C:\Windows\System32\Sysprep\Panther\setupact.log
C:\Windows\System32\Sysprep\Panther\setuperr.log
C:\Windows\System32\Sysprep\zh-CN\sysprep.exe.mui




Sysprep (System Preparation Tool) 是一款由微软提供的工具,用于 Windows 操作系统的部署、克隆和重装。它的主要功能包括准备系统以供在不同硬件上重新部署,去除系统特定标识符(如计算机 SID),以及创建自定义的 Windows 镜像等。Sysprep 工具的功能可以按类别进行分类,以下是按照功能进行详细表格化的 Sysprep 子类和功能说明:
功能类别
功能子类
功能描述
系统准备与配置
去除计算机 SID
通过删除系统标识符(SID),为克隆或分发的系统创建唯一的标识符。
准备 Windows 映像
配置和准备 Windows 操作系统,使其能够在不同硬件或虚拟机上进行部署。
支持设备驱动程序
在系统准备过程中,可以将硬件驱动程序包含进镜像中,确保在新硬件上正确安装。
配置操作系统设置
允许在镜像应用之前进行一些操作系统设置的定制,例如时间区域、语言设置等。
硬件与驱动管理
注入驱动程序
向 Windows 安装中注入额外的硬件驱动程序,以确保新硬件的兼容性。
硬件抽象层(HAL)支持
支持为不同硬件配置合适的硬件抽象层 (HAL),确保系统在不同硬件环境中运行。
系统部署
生成可部署的系统镜像
通过 Sysprep 创建系统镜像,该镜像可以用于在其他计算机上快速部署操作系统。
捕获并准备最终镜像
允许在镜像捕获之前运行 Sysprep,以准备 Windows 系统。
批量部署与克隆
克隆操作系统到多个设备
使用 Sysprep 工具,克隆一个预配置的操作系统镜像到多个计算机上,同时确保每台计算机具有唯一的 SID。
部署到目标硬件
使用 Sysprep 和其他工具(如 Windows 部署服务 WDS)将配置好的系统镜像部署到目标计算机或虚拟机上。
自动化和定制化部署
自动化 Windows 设置
配合答复文件 (unattend.xml),自动化系统安装和配置,避免人工干预。
区域设置与用户配置
在部署过程中使用答复文件来自动化区域设置、语言选择、用户配置等。
清理和重置系统
重置系统状态
使用 Sysprep 将系统恢复到一个标准状态,以便再次进行镜像创建或部署。
删除用户和计算机特定数据
清除所有计算机特定的用户配置、日志、网络设置、历史记录等信息,确保系统可以在新的硬件环境下无缝迁移。
系统启动与维护
维护模式启动
允许在特定模式下启动系统(如 OOBE 模式、Sysprep 模式),以便进行特定的部署或配置任务。
支持不同部署模式
OOBE(Out-of-Box Experience)
在设备首次启动时,引导用户进行个性化配置,如设置语言、输入方式、账户等,通常与自动化部署配合使用。
Sysprep 模式
启动后,进入 SysPrep 模式,配置操作系统以支持大规模部署,并清除设备特有信息。
重新激活与授权管理
授权管理和激活
配合 Windows 激活机制,在部署前后确保操作系统正确激活,避免违反许可协议。
重新激活 Windows
在部署新硬件或克隆时,确保系统重新激活,以避免遇到激活错误。
额外说明:
• Sysprep 的常见用法:
◦ 部署环境准备: 通过将系统配置至通用状态,Sysprep 可帮助创建可以广泛应用的操作系统映像。
◦ 硬件无关的系统映像: Sysprep 支持为不同硬件设备创建无关的映像,使其能够在新的设备上自动识别并适配硬件。
◦ 操作系统定制: Sysprep 允许为多个部署系统预配置用户设置、区域设置等选项,自动化整个操作系统安装过程。
• 常用 Sysprep 命令:
◦ sysprep /oobe /generalize /shutdown:准备系统,删除计算机特定信息并关闭计算机。
◦ sysprep /oobe /shutdown /reboot:进入 OOBE 模式,并在完成后重新启动。
◦ sysprep /reseal:将系统重新密封以进行重用。
通过 Sysprep 工具,IT 管理员可以为大规模部署 Windows 操作系统创建标准化的映像,并有效地管理硬件兼容性和授权激活问题。

Sysprep (System Preparation Tool) 命令按功能分类并表格化的详细内容:
功能类别
功能子类
Sysprep 命令示例
功能描述
系统准备与配置
准备 OOBE (Out-of-Box Experience)
sysprep /oobe
启动 OOBE 模式,配置操作系统以便用户首次启动时完成个性化设置,如语言、账户等。
通用化 (Generalize)
sysprep /generalize
删除计算机特定的 SID(安全标识符),准备系统以便克隆和部署到其他计算机。
重置系统状态
sysprep /reseal
将系统密封并准备重新启动,适用于不希望系统再进行其他更改的情况。
关机
sysprep /shutdown
在执行 Sysprep 后关闭计算机,通常用于部署后关闭系统。
重启
sysprep /reboot
执行 Sysprep 后立即重启计算机,常用于执行操作系统准备过程后需要重新启动的场景。
硬件与驱动管理
注入驱动程序
sysprep /audit /quiet
在审核模式下启动系统,并自动加载必要的驱动程序。
硬件抽象层 (HAL) 支持
无特定命令,通常依赖于系统自动选择合适的 HAL
支持为不同硬件配置合适的硬件抽象层 (HAL),确保系统在不同硬件环境中运行。
批量部署与克隆
克隆到多个设备
sysprep /generalize /oobe /shutdown
使用 Sysprep 将系统准备为可在多台设备上部署的状态,并关机以便克隆。
创建系统映像
sysprep /oobe /generalize /shutdown
创建系统映像并准备将其部署到其他硬件设备,系统关闭后可进行镜像捕获。
自动化和定制化部署
自动化安装
sysprep /unattend:unattend.xml
使用自动应答文件 (unattend.xml) 自动化安装过程,避免人工干预。
区域设置和用户配置
sysprep /oobe /unattend:unattend.xml
自动配置语言、区域设置、用户配置等选项。
系统启动与维护
进入审核模式 (Audit Mode)
sysprep /audit
启动到审核模式,允许进行进一步的系统自定义、驱动安装、测试等操作。
进入 OOBE 模式
sysprep /oobe
启动到 OOBE 模式,通常用于首次启动系统时配置用户设置。
授权与激活管理
激活与授权管理
无特定命令,通常与 Windows 激活机制一起使用
配合 Windows 激活机制,确保部署的新系统能够正确激活并符合许可协议。
系统清理与重置
清除用户数据与设置
sysprep /generalize
删除计算机上的特定用户数据和系统设置,为镜像创建做好准备。
支持不同部署模式
Sysprep 模式
sysprep /oobe /generalize
配置操作系统以进行大规模部署,并删除设备特有信息。
使用答复文件
sysprep /oobe /unattend:unattend.xml
使用答复文件自动化部署过程,配置如语言、账户等设置。
解释:
1. /oobe: 启动 OOBE(Out-of-Box Experience)模式,通常用于第一次启动操作系统时,用户可以进行语言、时区、账户等设置。
2. /generalize: 删除计算机的 SID(安全标识符),使得镜像可以用于其他计算机,并避免多个系统使用相同的 SID 导致的冲突。
3. /audit: 进入审核模式,通常用于安装驱动程序、更新系统、安装额外软件等,系统不会进入 OOBE 模式。
4. /shutdown: 执行完 Sysprep 后关闭计算机,适合于需要关机后的部署场景。
5. /reboot: 执行 Sysprep 后立即重启计算机,适合用于系统配置完成后进行重启。
6. /unattend: 使用答复文件来自动化部署过程,避免人工干预,减少配置错误。
通过这些命令的组合,IT 管理员可以定制 Windows 操作系统的安装和部署流程,自动化大规模部署,提高效率。

Sysprep (System Preparation Tool) 命令按功能分类和子类的详细表格:
功能类别
功能子类
Sysprep 命令示例
功能描述
系统准备与配置
准备 OOBE (Out-of-Box Experience)
sysprep /oobe
启动 OOBE 模式,配置操作系统以便用户首次启动时进行个性化设置,如选择语言、账户等。
通用化 (Generalize)
sysprep /generalize
删除计算机特定的 SID(安全标识符),将系统准备为可以在其他计算机上克隆和部署的状态。
重置系统状态
sysprep /reseal
密封系统并将其准备好重新启动,适用于将计算机恢复到出厂设置,确保没有多余的设置或配置。
关机
sysprep /shutdown
执行 Sysprep 后关闭计算机,适用于系统配置后直接关机的情况,通常用于部署后关闭计算机。
重启
sysprep /reboot
执行 Sysprep 后立即重启计算机,适用于系统配置后需要重启的情况。
硬件与驱动管理
注入驱动程序
sysprep /audit /quiet
启动到审核模式,并静默安装所需的驱动程序,避免用户干预。
硬件抽象层 (HAL) 支持
无特定命令,通常由系统自动选择合适的硬件抽象层 (HAL)
支持为不同硬件环境配置适当的硬件抽象层 (HAL),确保操作系统可以在各种硬件平台上运行。
批量部署与克隆
克隆到多个设备
sysprep /generalize /oobe /shutdown
使用 Sysprep 将系统准备为可在多台设备上部署的状态,并在执行后关闭计算机。
创建系统映像
sysprep /oobe /generalize /shutdown
创建系统映像并准备将其部署到其他设备,通常会在执行后关闭计算机,进行镜像捕获。
自动化和定制化部署
自动化安装
sysprep /unattend:unattend.xml
使用自动应答文件 (unattend.xml) 自动化安装过程,避免手动干预。
区域设置和用户配置
sysprep /oobe /unattend:unattend.xml
使用应答文件自动配置语言、区域设置、用户配置等选项,完成操作系统的自动化部署。
系统启动与维护
进入审核模式 (Audit Mode)
sysprep /audit
启动到审核模式,允许管理员进行驱动安装、系统测试和自定义配置等操作。
进入 OOBE 模式
sysprep /oobe
启动到 OOBE 模式,系统将引导用户进行初始化设置,如创建用户帐户和选择语言等。
授权与激活管理
激活与授权管理
无特定命令,通常与 Windows 激活机制一起使用
配合 Windows 激活机制,确保新部署的操作系统能够激活并符合许可协议。
系统清理与重置
清除用户数据与设置
sysprep /generalize
删除计算机上的用户数据、设置和计算机特定信息,为克隆或部署做好准备。
支持不同部署模式
Sysprep 模式
sysprep /oobe /generalize
配置操作系统进行大规模部署,删除设备特有信息,确保系统可以在不同硬件环境中运行。
使用答复文件
sysprep /oobe /unattend:unattend.xml
使用答复文件 (unattend.xml) 自动化操作系统的安装过程,自动完成配置,如语言、账户设置等。
关键参数说明:
1. /oobe: 启动 OOBE(Out-of-Box Experience)模式,通常用于第一次启动操作系统时,用户可以进行语言、时区、账户等设置。
2. /generalize: 删除计算机的 SID(安全标识符),使得系统准备为可克隆和在其他计算机上使用的状态。
3. /audit: 启动审核模式,允许进行系统自定义、驱动安装、测试等操作,系统不会进入 OOBE 模式。
4. /reseal: 将系统密封并准备重新启动,适用于不希望系统再进行其他更改的场景。
5. /shutdown: 执行 Sysprep 后关闭计算机,适合需要关闭系统的场景,尤其在克隆操作系统时。
6. /reboot: 执行 Sysprep 后立即重启计算机,通常用于配置完成后需要重启的场景。
7. /unattend: 使用自动应答文件 (unattend.xml) 完成自动化部署,避免手动干预,配置如语言、账户等设置。
通过这些命令的组合,Sysprep 可以帮助 IT 管理员定制和自动化 Windows 操作系统的安装与部署,支持大规模部署,并能够处理各种硬件和驱动需求。

Sysprep (System Preparation Tool) 是一个由 Microsoft 提供的工具,旨在帮助管理员准备 Windows 操作系统的镜像,以便进行部署、克隆或迁移。它通常用于 IT 环境中,特别是在大规模的操作系统部署过程中。Sysprep 主要通过以下几个方式来简化系统安装和迁移的过程:
Sysprep 的主要功能:
1. 清除 SID(Security Identifier):
• 每台计算机都有一个唯一的 SID,这对于 Windows 操作系统来说是非常重要的。当克隆一个 Windows 系统时,所有克隆出来的系统都可能有相同的 SID,这会导致在网络或域中出现问题。Sysprep 可以清除系统的 SID,并为每个系统生成唯一的 SID,从而避免这种冲突。
2. 硬件独立性:
• Sysprep 通过去除系统中与硬件相关的配置,使得操作系统镜像可以在不同硬件的计算机上使用。这意味着,镜像可以从一台计算机部署到另一台计算机上,而无需重新安装操作系统,尤其适用于部署大量相同配置的计算机。
3. 一般化(Generalize):
• 这是 Sysprep 的一个关键功能。通过“generalize”选项,Sysprep 会删除计算机的唯一标识信息(如计算机名、硬件配置、驱动程序等),使操作系统成为“通用”状态。这使得它可以被部署到不同硬件的计算机上,而不受原始计算机的配置影响。
4. 自动化部署:
• Sysprep 可以与应答文件(如 unattend.xml)结合使用,自动化操作系统的安装过程。应答文件可以自动填写安装过程中的配置选项,例如区域设置、时区、网络配置等。这样可以实现无人值守的批量安装。
5. OOBE (Out-Of-Box Experience):
• Sysprep 可以将系统配置为在首次启动时进入 OOBE 模式,在这里,用户可以设置计算机名称、管理员密码等初始配置。这样,管理员可以在镜像部署后让用户完成最后的个性化设置。
6. 虚拟化支持:
• Sysprep 还支持虚拟机环境,帮助管理员为虚拟机(如 Hyper-V 或 VMware)准备镜像。它可以处理虚拟机的迁移和硬件适配问题。
Sysprep 的应用场景:
• 批量安装与部署:当企业需要在大量的计算机上部署相同的操作系统和配置时,Sysprep 可以帮助管理员自动化和简化这一过程。
• 克隆与迁移:当需要将操作系统和应用程序从一台计算机迁移到另一台计算机时,Sysprep 可以清除特定硬件的设置,确保操作系统能够适应新硬件。
• 虚拟化与云计算:在虚拟机环境或云平台上部署操作系统时,Sysprep 使得操作系统镜像可以在不同硬件配置下正常运行。
如何使用 Sysprep:
1. 准备镜像:首先,安装并配置好操作系统,确保它满足所有部署需求(安装必要的应用程序和驱动程序)。
2. 运行 Sysprep:打开命令行工具,进入 C:\Windows\System32\Sysprep 文件夹,运行 Sysprep 命令。例如:
Copy Code
sysprep /oobe /generalize /shutdown
其中:
• /oobe 表示进入 OOBE 模式。
• /generalize 表示去除系统中的特定硬件和唯一标识信息。
• /shutdown 表示在 Sysprep 执行完后关闭计算机。
3. 创建镜像:完成 Sysprep 后,系统会关闭,你可以使用磁盘映像工具(如 Acronis、Clonezilla 或 Windows 部署工具)将系统镜像备份并部署到其他计算机上。
Sysprep 是一个强大的工具,主要用于大规模操作系统部署和迁移。它帮助系统管理员准备 Windows 操作系统的镜像,以确保系统能够在不同硬件上无缝运行。通过清除计算机的唯一信息、硬件配置和驱动程序,Sysprep 确保克隆的操作系统镜像在不同计算机上适配性强,避免冲突和问题。

Sysprep(System Preparation Tool)是微软提供的一个系统工具,最早出现在Windows 2000中,旨在帮助管理员为不同的硬件环境和用户配置预装操作系统。它的核心功能是为系统创建一种通用的、可以部署到多个计算机上的“镜像”,并且允许在系统部署时进行定制和配置。
Sysprep的起源和发展:
1. Windows 2000时代: Sysprep最早在Windows 2000中作为系统部署工具出现。Windows 2000之前,微软提供了一些部署工具,但它们并不如Sysprep那样具备灵活性和易用性。Sysprep的引入是为了帮助IT管理员将操作系统和应用程序准备成可跨不同硬件配置复制和部署的形式。
2. Sysprep的功能: Sysprep的核心功能之一是清除系统的唯一标识符,如计算机SID(Security Identifier)。在一个组织内,多个机器使用相同的Windows安装镜像时,如果它们共享相同的SID,会导致安全性问题和网络冲突。通过使用Sysprep,管理员能够在系统部署后使每台计算机生成唯一的SID。
3. Windows XP和后续版本: 在Windows XP及其后续版本中,Sysprep变得更加成熟和强大。它支持更多的定制选项,如自动化安装(通过使用unattended.xml文件),以及在部署过程中执行特定脚本(例如加入域、设置网络配置等)。
4. Windows 7及后续版本: 随着Windows 7和Windows Server 2008的发布,Sysprep继续发挥着重要作用,尤其是在企业环境中。在这些版本中,Sysprep支持多种部署方式,包括Windows Imaging Format(WIM)映像、应答文件(Unattended.xml)等,使得部署过程更加自动化和灵活。
5. 现代用途: 在Windows 10及以后的版本中,Sysprep依旧是系统管理员和部署工程师的关键工具,尤其在大型企业、教育机构以及云环境中,Sysprep用于创建定制的操作系统镜像并批量部署到不同的计算机。它与Windows部署服务(WDS)、Microsoft Deployment Toolkit(MDT)以及System Center Configuration Manager(SCCM)等工具一起工作,帮助简化和自动化操作系统的部署过程。
Sysprep的核心功能包括:
• 清除唯一标识符(如SID): 防止在部署多个计算机时出现SID冲突。
• 自动化安装: 通过应答文件(Unattended.xml)自动化操作系统安装过程。
• 系统准备: 调整系统设置、安装驱动程序和应用程序,使其适应新的硬件配置。
• 硬件独立性: 使操作系统映像在不同硬件配置上都能顺利运行,减少硬件兼容性问题。
总之,Sysprep作为微软操作系统部署的核心工具之一,其起源可以追溯到Windows 2000,旨在帮助系统管理员在多个硬件平台上创建一致的操作系统映像,并简化大规模部署过程。

Sysprep(System Preparation Tool)是微软提供的一个关键工具,用于系统部署、克隆和硬件独立性管理。在多个版本的Windows中,Sysprep逐步发展和完善,成为了IT管理员和系统工程师在批量部署操作系统时的核心工具。以下是Sysprep发展的几个主要阶段:
1. Windows 2000(Sysprep的初步引入)
• 功能: Sysprep首次引入Windows 2000中,最初的目的是帮助系统管理员克隆和部署操作系统,同时消除计算机在部署过程中可能产生的冲突,特别是计算机的SID(Security Identifier)冲突。
• 特点:
◦ 清除SID: 通过“清除SID”功能,确保部署到多个计算机上的镜像不会有重复的SID。
◦ 硬件独立性: Sysprep使操作系统镜像能够在不同硬件配置的计算机上顺利启动和运行,减少了硬件依赖。
◦ 基础自动化: 支持一些基本的自动化操作,但尚未包括如配置文件等更加复杂的自动化功能。
2. Windows XP 和 Windows Server 2003(功能扩展)
• 功能扩展: 随着Windows XP和Windows Server 2003的发布,Sysprep功能进一步扩展,不仅支持更多的硬件平台,还提供了更多自定义选项。
• 自动化安装: 支持通过“应答文件”(Unattended.xml或Unattended.txt)进行自动化安装,可以在安装过程中进行各种配置,如网络设置、域加入等。
• 硬件抽象: 进一步提高了硬件抽象能力,使得Sysprep能在更广泛的硬件配置中无缝部署操作系统。
• 增强的部署功能: 通过引入“初始化配置”模式(OOBE,Out-Of-Box Experience),使得系统在首次启动时能够自动完成设置(如设置区域、语言和管理员帐户等)。
3. Windows Vista 和 Windows Server 2008(完善与优化)
• 引入“通用镜像”支持: 这一版本的Sysprep进一步优化了硬件兼容性,能够支持更多硬件平台。通过新的驱动程序架构,Sysprep支持了硬件独立的操作系统镜像创建。
• 配置和定制: 通过更细化的应答文件(Unattended.xml),Sysprep支持更高水平的自定义配置,包括系统区域设置、键盘布局、操作系统服务等。
• 支持WIM镜像: Windows Imaging Format(WIM)镜像开始成为主流,Sysprep与WIM格式的结合使得系统管理员可以更方便地创建操作系统镜像。
4. Windows 7 和 Windows Server 2008 R2(进一步扩展)
• 灵活性增强: Sysprep增加了更多的功能,使得操作系统部署的灵活性和定制化程度进一步提高。管理员可以通过详细的应答文件完全控制系统的部署过程。
• 支持Windows部署服务(WDS): Sysprep与WDS(Windows Deployment Services)更紧密地集成,为企业提供了更加高效的系统部署方式。
• 支持虚拟化: Sysprep支持虚拟化环境中的操作系统部署,使得虚拟机的复制和迁移变得更加简便。
5. Windows 8 和 Windows Server 2012(虚拟化和云支持)
• 优化的自动化支持: Sysprep在Windows 8和Windows Server 2012中继续优化,尤其是在自动化部署和虚拟化环境中的支持。
• 云端部署: 随着云计算的兴起,Sysprep不仅支持本地数据中心的部署,也开始更好地与云计算平台(如Microsoft Azure)结合。
• 优化的硬件独立性: Sysprep进一步改进了硬件独立性支持,使得操作系统镜像可以更加流畅地跨不同硬件平台部署。
6. Windows 10 和 Windows Server 2016/2019(云原生和大规模部署)
• 支持新的硬件架构: Sysprep开始支持更广泛的硬件架构和平台,如基于UEFI的引导、GPT分区表等新技术,使得跨平台部署更加无缝。
• 增强的自动化: Windows 10继续增强Sysprep的自动化功能,尤其是在Windows部署服务(WDS)和Microsoft Deployment Toolkit(MDT)等工具的配合下,可以实现更大规模的自动化部署。
• 云原生支持: 与Azure、Hyper-V等现代虚拟化技术的深度整合使得Sysprep成为云原生环境中的关键工具。
7. Windows 11 和 Windows Server 2022/2024(持续优化与云集成)
• 增强的虚拟化支持: 在Windows 11和Windows Server 2022/2024中,Sysprep继续优化对虚拟化平台(如Hyper-V、VMware等)和云平台的支持。
• 更多云服务集成: Sysprep与Microsoft Intune、Windows Autopilot等现代管理工具的集成,使得在云端环境中部署和管理操作系统变得更加高效。
• 简化的部署过程: 随着Windows Autopilot的推出,Sysprep和Autopilot的结合使得自动化部署变得更加简单和直观,尤其适合大规模设备部署。
从Windows 2000到Windows 11,Sysprep经历了从基础的系统部署工具到现代云原生和虚拟化环境中的关键组件的演变。微软在每个版本中不断加强Sysprep的自动化、硬件独立性和灵活性,使其成为大规模部署操作系统和管理计算机的不可或缺的工具。今天,Sysprep不仅在传统IT基础设施中广泛使用,也在云计算和虚拟化环境中扮演着重要角色。

Sysprep (System Preparation Tool) 是一个用于部署、克隆和准备操作系统的工具,主要用于自动化系统安装和配置。在 Windows 操作系统的不同版本中,Sysprep 的功能逐步扩展,以下是 Sysprep 功能的主要分类:
1. 系统准备功能
• 清除SID (Security Identifier)
◦ 目的: 防止在部署操作系统时,克隆的系统在多个机器上使用相同的 SID,导致系统冲突(特别是在域环境中)。使用 Sysprep 可以清除计算机的 SID,并为每个计算机生成唯一的 SID。
◦ 应用场景: 多台计算机上安装相同的系统镜像时,通过清除 SID,确保每台机器的身份唯一。
• 硬件独立性
◦ 目的: 使得镜像能够在不同硬件配置的计算机上运行,确保操作系统在硬件变化后依然能够正确启动。Sysprep 会去除硬件相关的配置(如驱动程序等),以确保迁移到其他计算机时不会出现驱动程序冲突。
◦ 应用场景: 在大量计算机之间复制系统镜像时,可以保证镜像的兼容性,避免硬件冲突。
• 一般化 (Generalize)
◦ 功能: 通过“Generalize”选项,Sysprep 会清除计算机的唯一信息(如计算机名、硬件设置、网络配置等),使操作系统变为一个“通用”状态,可以在不同硬件或计算机上重新使用。
◦ 应用场景: 在创建操作系统镜像并准备部署到不同机器时,使用“Generalize”功能确保操作系统适应新硬件。
2. 自动化安装功能
• 应答文件(Unattended Installation)
◦ 功能: 使用应答文件(如 Unattended.xml 或 Unattended.txt)可以自动化操作系统的安装过程。应答文件包含了在安装过程中自动填写的配置选项,如时区设置、键盘布局、网络配置、用户账户设置等。
◦ 应用场景: 实现无人工干预的批量安装,减少手动配置,提高部署效率。
• OOBE (Out-Of-Box Experience)
◦ 功能: Sysprep 使得计算机在首次启动时进入 OOBE 模式,用户可以在首次启动时设置区域、语言、时区、计算机名称、管理员账户等设置。
◦ 应用场景: 在批量安装后,用户可以在首次启动时自定义设置,而不需要人工干预。
• 用户和网络配置自动化
◦ 功能: Sysprep 可以通过应答文件自动配置网络设置、加入域、配置 IP 地址等网络参数。
◦ 应用场景: 在大规模部署时,确保所有计算机按照预设的网络配置自动连接到公司网络或加入域。
3. 系统重置与部署功能
• 重新配置计算机
◦ 功能: 使用 Sysprep 时,操作系统会被准备为一个“干净”的状态,系统的设置被重置,确保克隆后的系统能够在新的硬件上启动和运行。
◦ 应用场景: 在大量部署计算机之前,可以使用 Sysprep 重置操作系统,确保其适应不同硬件。
• 重启后自动化配置
◦ 功能: Sysprep 提供了一个功能,允许系统在重启后进入自动化配置过程,避免重复设置。Sysprep 通过“Passes”阶段控制系统的启动和设置过程,自动完成计算机名称、时区、网络配置等。
◦ 应用场景: 在大规模部署环境下,自动化配置步骤能够减少人工干预,提高效率。
4. 硬件和驱动程序管理
• 硬件抽象化
◦ 功能: Sysprep 通过去除设备特定的驱动程序和硬件信息,确保操作系统能够在不同硬件上正常启动。这包括清除注册表中硬件相关的配置,确保操作系统适配新的硬件。
◦ 应用场景: 在不同硬件平台之间迁移操作系统时,确保操作系统能够正确识别和安装必要的硬件驱动。
• 设备驱动程序管理
◦ 功能: Sysprep 可以在部署时移除或安装必要的驱动程序,确保操作系统在新的硬件环境中正常运行。管理员可以预先指定要安装的驱动程序,以便操作系统在启动后能够自动安装它们。
◦ 应用场景: 在设备迁移时,可以保证新设备上驱动程序的正确安装。
5. 多平台支持功能
• 虚拟化支持
◦ 功能: Sysprep 支持虚拟机环境(如 Hyper-V、VMware 等)的系统准备,使得系统能够在不同的虚拟平台上启动和运行。这为虚拟化部署提供了重要的支持,尤其是在云计算和数据中心环境中。
◦ 应用场景: 在虚拟机环境中,确保操作系统可以成功启动并运行。
• 云环境支持
◦ 功能: Sysprep 还可以与云平台(如 Microsoft Azure)集成,帮助管理员为云计算环境准备操作系统镜像。
◦ 应用场景: 在大规模的云基础设施部署中,Sysprep 能够支持操作系统镜像的快速迁移和部署。
6. 管理和监控功能
• 日志记录与诊断
◦ 功能: Sysprep 在执行过程中会生成详细的日志文件,帮助管理员诊断部署过程中出现的问题。日志文件包括了系统准备、设备识别、驱动程序安装等各个阶段的详细信息。
◦ 应用场景: 在自动化部署和批量安装时,通过日志监控过程,确保系统部署无误,并及时发现和解决潜在问题。
• 兼容性检查
◦ 功能: 在准备镜像时,Sysprep 可以检查操作系统和硬件配置的兼容性,确保系统能够顺利在目标硬件上启动。
◦ 应用场景: 在大规模部署时,保证系统镜像的兼容性,避免因硬件不兼容导致的启动失败。
Sysprep 提供了一系列强大的功能,旨在简化和自动化操作系统的部署和克隆过程。其主要功能包括系统准备、自动化安装、硬件独立性、部署重置、虚拟化支持等,能够帮助 IT 管理员在各种硬件和虚拟环境中有效管理和部署操作系统。通过与其他部署工具(如 Windows Deployment Services、Microsoft Deployment Toolkit)结合,Sysprep 实现了大规模自动化部署和管理。

C:\Windows\System32\Sysprep 是 Windows 操作系统中的一个重要文件夹,用于存放系统准备工具(Sysprep)及其相关文件。让我来解释一下:
1. 什么是 Sysprep: Sysprep 是 Windows 操作系统中的一个工具,全称为 System Preparation Tool,用于准备计算机的硬盘镜像以进行系统部署。它能够将一个计算机系统恢复到“初始状态”,从而可以在多台计算机上重复使用相同的镜像。Sysprep 在部署大规模计算机时非常有用,因为它可以确保每台计算机都有唯一的身份信息,避免了在网络中出现重复的计算机SID(Security Identifier)等问题。
2. 为什么存在 Sysprep 文件夹: C:\Windows\System32\Sysprep 文件夹是系统准备工具的默认安装目录,用于存放 Sysprep 工具及其相关文件。这个文件夹的存在是为了方便用户找到 Sysprep 工具,并且在需要时能够修改或备份其中的配置文件。
3. 它的作用:
• 存放 Sysprep 工具及其相关文件:sysprep.exe 是 Sysprep 工具的可执行文件,而 ActionFiles 文件夹则存放了 Sysprep 工具在执行过程中所需的操作文件(.xml 文件)。
• 提供系统准备工具的执行环境:通过运行 sysprep.exe,用户可以配置和执行系统准备工作,例如将计算机恢复到初始状态、清除特定的计算机信息、准备系统镜像等。
C:\Windows\System32\Sysprep 文件夹是 Windows 操作系统中用于存放 Sysprep 工具及其相关文件的标准目录,它提供了对系统准备工作的执行环境,以帮助用户准备计算机系统镜像并进行大规模部署。
Sysprep(System Preparation)是一种用于准备 Windows 操作系统部署的工具,它在部署前可以通用化操作系统,使其可以在不同硬件上进行部署而不会出现冲突或问题。Sysprep 工具经历了多个发展阶段,以下是其主要的发展历程:
1. Windows NT 4.0 和 Windows 2000: Sysprep 最早出现在 Windows NT 4.0 和 Windows 2000 中,用于在不同计算机上复制安装相同的系统镜像而不会遇到 SID(安全标识符)冲突。
2. Windows XP 和 Windows Server 2003: 在 Windows XP 和 Windows Server 2003 中,Sysprep 得到了进一步改进和扩展。它不仅可以通用化系统,还可以将系统设置为“工厂模式”,允许 OEM(原始设备制造商)在出厂时准备系统镜像。
3. Windows Vista 和 Windows Server 2008: 在 Windows Vista 和 Windows Server 2008 中,Sysprep 提供了更多的功能和选项,包括更强大的配置文件和设置管理,以及对 UEFI(统一扩展固件接口)启动的支持。
4. Windows 7 和 Windows Server 2008 R2: 随着 Windows 7 和 Windows Server 2008 R2 的推出,Sysprep 进一步改进了其功能和性能,增加了对新硬件和技术的支持,例如 SSD(固态硬盘)和 USB 3.0。
5. Windows 8、8.1 和 Windows Server 2012、2012 R2: 在 Windows 8、8.1 以及相应的服务器版本中,Sysprep 引入了更多新功能,如快速版本清除和重新启动、更灵活的 OOBE(出厂设置体验)、自动应用驱动程序等。
6. Windows 10 和 Windows Server 2016、2019: 在 Windows 10 和 Windows Server 2016、2019 中,Sysprep 持续改进并提供了更多现代化的部署和配置选项,以适应新的部署需求和硬件技术。
7. Windows 11 和 Windows Server 2022: 随着 Windows 11 和 Windows Server 2022 的推出,Sysprep 进一步增强了对新功能和技术的支持。这些包括更加智能的 OOBE(Out of Box Experience)体验、现代化的应用程序安装和配置管理、更强大的驱动程序管理以适应新硬件、更快速的部署流程等。
8. 自动化和云集成: 随着云计算和自动化部署的普及,Sysprep 也逐渐融入了自动化流程和云集成。例如,通过 PowerShell 脚本结合 Sysprep,可以实现更高度自动化的部署过程,同时一些云服务提供商也将 Sysprep 集成到其部署流程中,以简化虚拟机和容器的部署。
9. 持续改进和安全性: Microsoft 持续改进 Sysprep 工具,包括安全性方面的改进,以确保部署的系统镜像符合最新的安全标准和最佳实践。这包括对系统配置的安全性检查和调整,以及对潜在安全风险的识别和处理。
10. 未来发展趋势: 在未来,Sysprep 可能会继续发展,以适应新的技术趋势和部署需求。例如,随着容器化技术的普及,Sysprep 可能会更加集成容器化部署流程,以及更多针对性的定制化部署选项。
Sysprep 作为 Windows 部署和系统管理的核心工具之一,持续发展并不断适应新的技术和部署模式,以确保其在不同场景下的灵活性和可靠性。
在 C:\Windows\System32\Sysprep 文件夹中,你提到了几个文件夹和文件:
1. ActionFiles: 这个文件夹通常用于存储 Sysprep 工具执行时所需的操作文件(.xml 文件)。Sysprep 是 Windows 中的系统准备工具,用于准备计算机以进行图像捕获、部署和系统重置。ActionFiles 文件夹中的 XML 文件指定了 Sysprep 工具在执行过程中应该执行的各种操作。
2. en-US: 这个文件夹包含了 Sysprep 工具的英文本地化资源,主要用于显示英文的用户界面和消息。
3. sysprep.exe: 这是 Sysprep 工具的可执行文件,用于执行系统准备任务。通过运行 sysprep.exe,你可以选择不同的操作,并指定所需的配置选项,然后系统将根据你的选择来执行相应的操作。
4. zh-CN: 这个文件夹包含了 Sysprep 工具的中文本地化资源,用于显示中文的用户界面和消息。
关于 Sysprep 工具的具体用途和如何使用,这取决于你的具体需求和场景。通常,Sysprep 用于准备计算机的镜像,以便在多台计算机上进行部署。你可以使用 Sysprep 来清除计算机的特定信息,使其变为“通用”状态,然后捕获此状态的镜像,以便在其他计算机上部署。这样做可以节省时间,并确保在不同计算机上的部署一致性。
要使用 Sysprep,你可以打开命令提示符或 PowerShell 窗口,然后导航到 C:\Windows\System32\Sysprep 目录,运行 sysprep.exe 文件。在弹出的 Sysprep 对话框中,你可以选择所需的操作,然后开始执行。请注意,在执行 Sysprep 之前,请务必备份重要数据,因为 Sysprep 可能会对系统进行更改并擦除某些设置。
Sysprep(系统准备工具)是一个 Windows 实用程序,用于准备 Windows 操作系统以用于系统克隆和部署。它的底层原理涉及以下几个方面:
1. 通用化系统: Sysprep 的主要功能是通用化系统。这意味着它会将当前安装的 Windows 系统恢复到一个通用状态,删除所有特定于当前计算机的信息,如计算机名、安全标识符(SID)、驱动程序缓存等。这样做可以确保在部署到其他计算机时不会出现冲突或安全问题。
2. 生成新的安全标识符(SID): 在通用化过程中,Sysprep 会生成新的安全标识符(SID)。SID 是 Windows 系统中用于标识用户和组的唯一标识符。通过生成新的 SID,Sysprep 确保部署后的系统不会与原始系统产生冲突,同时保护系统安全性。
3. 清理系统状态: Sysprep 运行时会清理系统状态,删除临时文件、重新设置计算机状态等。这确保了在克隆部署后,新系统处于一种干净、准备好的状态,以便用户可以根据需要进行进一步的配置。
4. 准备系统文件: 在 Sysprep 运行期间,它还会更新 Windows 系统文件和注册表,以便适应新的硬件和配置。这包括更新硬件驱动程序信息、重新生成计算机的密钥等操作,以确保系统能够在新硬件上正常运行。
5. 提供自定义选项: Sysprep 提供了一些自定义选项,使用户可以根据需要进行一些额外的配置。例如,用户可以选择是否将系统关机或重新启动、是否清除系统事件日志等。
Sysprep 的底层原理是通过通用化系统、生成新的安全标识符、清理系统状态和准备系统文件等操作,为 Windows 系统的克隆和部署提供一个可靠的基础。
Sysprep 实现通用化系统的底层原理主要涉及以下几个步骤:
1. 扫描和备份配置信息: Sysprep 首先会扫描当前系统的配置信息,包括计算机名、SID、安装的驱动程序等,并备份这些信息以便后续恢复。
2. 重置系统状态: 接下来,Sysprep 会重置系统状态,这意味着它会删除所有特定于当前计算机的信息。这可能涉及清除计算机名、删除特定用户帐户、重置网络设置等操作。
3. 生成新的安全标识符(SID): Sysprep 会生成新的安全标识符(SID),以确保在部署到其他计算机时不会与原始系统产生冲突。新的 SID 将应用于计算机和用户帐户。
4. 清理驱动程序缓存: Sysprep 还会清理系统中的驱动程序缓存。这是因为 Windows 在安装新设备时会缓存驱动程序信息,Sysprep 需要清除这些信息以避免在部署到其他计算机时出现不匹配的驱动程序问题。
5. 准备系统文件: 最后,Sysprep 会更新系统文件和注册表,以适应新的硬件和配置。这可能涉及更新硬件相关的信息,如设备标识符、驱动程序路径等。
通过这些步骤,Sysprep 可以将当前系统恢复到一个通用状态,从而确保在部署到其他计算机时不会出现冲突或安全问题。
生成新的安全标识符(SID)是确保部署后系统安全的关键步骤。底层原理涉及以下几点:
1. SID 的定义: SID 是安全标识符(Security Identifier)的缩写,是 Windows 系统中用于唯一标识用户、组和计算机的一种标识符。每个对象都有一个唯一的 SID。
2. SID 的生成: 在通用化过程中,Sysprep 会使用 Windows 中的内置算法生成新的 SID。这个过程确保了新部署的系统具有一个全新的、与原始系统不同的标识符。
3. SID 的作用: SID 在 Windows 系统中扮演着重要角色,用于访问控制列表(ACL)和安全描述符。通过为新部署的系统生成新的 SID,Sysprep 确保新系统与原始系统之间的安全隔离,防止出现权限和安全性问题。
4. 防止冲突: 由于每个对象都有一个唯一的 SID,生成新的 SID 可以防止部署后的系统与原始系统之间出现任何冲突。这包括用户、组和计算机对象的 SID。
通过生成新的 SID,Sysprep 确保了部署后的系统与原始系统之间的安全隔离,并防止了可能导致权限问题和安全漏洞的情况发生。
清理系统状态是 Sysprep 过程的关键步骤之一,其底层原理包括以下几个方面:
1. 删除临时文件和缓存: Sysprep 运行时会清理系统中的临时文件和缓存,包括临时 Internet 文件、临时安装文件等。这样做可以释放磁盘空间,并确保部署后的系统处于干净的状态。
2. 重置计算机状态: Sysprep 会重置计算机的状态,包括删除计算机名、重新设置网络配置、移除特定用户帐户等。这确保了部署后的系统可以适应新的环境,并且不会与原始系统产生冲突。
3. 清理注册表和系统设置: Sysprep 还会清理注册表和系统设置,删除与特定计算机相关的信息,例如最近打开的文件、用户配置等。这有助于确保部署后的系统不会包含任何与个别计算机相关的信息。
4. 重置服务和程序状态: 在清理系统状态过程中,Sysprep 还可能会重置服务和程序的状态,使其回到默认配置或初始状态。这确保了部署后的系统可以根据需要重新配置和部署应用程序和服务。
通过清理系统状态,Sysprep 确保了部署后的系统处于一个干净、准备好的状态,可以根据需要进行进一步的配置和部署,而不会受到原始系统的影响或产生冲突。
sysprep.exe 是 Windows 操作系统中的一个系统准备工具,全称为 System Preparation Tool。它的作用是用于准备计算机系统的镜像,以便在多台计算机上进行部署,确保每台计算机都具有唯一的安装标识符(SID)、计算机名等信息,避免在部署过程中出现冲突和重复的问题。
具体解释如下:
1. 什么是 sysprep.exe: sysprep.exe 是 Windows 操作系统中的一个可执行文件,用于运行系统准备工具。它位于 C:\Windows\System32\Sysprep 目录下,是 Windows 系统预装的重要工具之一。
2. 为什么需要使用 sysprep.exe: 在大规模部署计算机系统时,通常需要使用相同的操作系统镜像来安装多台计算机。但是,直接复制相同的镜像可能会导致每台计算机具有相同的安装标识符(SID)、计算机名等信息,这可能会引发一些问题,如网络冲突、安全性问题等。为了解决这个问题,可以使用 sysprep.exe 来准备镜像,在部署前将系统还原到一个“通用”状态,然后在每台计算机上重新生成唯一的标识符和设置。
3. sysprep.exe 的功能:
• 清除系统特定信息:sysprep.exe 可以清除计算机特定的信息,比如计算机名、SID 等,使得系统还原到通用状态。
• 准备系统镜像:通过 sysprep.exe 可以将当前系统状态准备成为一个可以进行复制和部署的镜像。这个镜像可以在其他计算机上进行安装,每台计算机在安装后会重新生成自己的唯一标识符和设置,避免冲突问题。
• 提供选择和配置:sysprep.exe 在运行时会弹出一个对话框,让用户选择需要的操作和配置,比如是否重新生成安全标识符、是否清除事件日志等。
如何使用 sysprep.exe:
1. 打开 Windows 的命令提示符(CMD)或者 PowerShell。
2. 使用管理员权限运行命令提示符或 PowerShell。
3. 进入 C:\Windows\System32\Sysprep 目录,运行 sysprep.exe。
4. 在弹出的对话框中,选择需要的操作,如“通用化”系统、是否重新生成安全标识符等。
5. 点击“确定”后,sysprep.exe 将会执行所选择的操作,准备系统镜像。
需要注意的是,在运行 sysprep.exe 之前,请务必备份重要数据,因为 sysprep.exe 可能会对系统进行更改并擦除某些设置。
Sysprep(系统准备工具)是 Windows 操作系统中的一个实用工具,主要用于准备计算机进行克隆和大规模部署。其主要应用场景包括:
1. 系统克隆: Sysprep 可以帮助用户创建一个通用化的 Windows 镜像,该镜像可以用于在多台计算机上部署相同的操作系统。通过在部署前运行 Sysprep,可以确保每台计算机都具有唯一的安全标识符(SID),避免了可能导致权限和安全性问题的冲突。
2. 大规模部署: 对于企业或组织而言,需要在大量计算机上进行操作系统部署是很常见的任务。Sysprep 可以帮助简化这个过程,通过创建一个通用化的 Windows 镜像,并在部署前运行 Sysprep 来自动化和标准化部署过程。
3. 创建参考计算机: 在进行系统部署前,通常会创建一个参考计算机,对其进行配置和定制,然后使用 Sysprep 来准备该计算机以进行克隆。这样可以确保所有部署的计算机都具有相同的配置和设置。
4. 虚拟化环境: 在虚拟化环境中,Sysprep 也经常被使用。虚拟机模板通常会在部署前运行 Sysprep,以确保每个新创建的虚拟机都具有唯一的标识符和适当的系统状态。
5. 快速恢复: 在某些情况下,需要快速恢复系统到初始状态,例如进行系统测试或解决问题。Sysprep 可以帮助用户快速恢复系统到通用状态,以便重新开始部署或测试过程。
Sysprep 主要用于简化和标准化 Windows 系统的部署过程,无论是在物理机还是虚拟化环境中,都具有广泛的应用场景。
系统准备工具 3.14
用法:sysprep.exe[/quiet][/generalize][/audit|/oobe][/reboot|/shutdown|/quit][/unattend:<filename>]如果不提供任何命令行参数,将使用图形用户界面选择所需的Sysprep操作。
sysprep.exe 是 Windows 操作系统中用于系统准备(Sysprep)的实用工具。当您运行 sysprep.exe 时,您可以选择通过命令行参数进行配置,也可以在没有任何参数的情况下使用图形用户界面(GUI)进行交互选择所需的 Sysprep 操作。
以下是 sysprep.exe 命令行参数的说明:
• /quiet: 在执行 Sysprep 过程时,不显示任何用户界面或消息。这使得 Sysprep 在后台运行,并且不需要用户交互。
• /generalize: 执行 Sysprep 过程中的通用化操作。通常,这是在准备 Windows 安装以供在不同硬件上部署时执行的操作。
• /audit 或 /oobe: 指定 Sysprep 完成后系统启动时的设置。/audit 用于进入审核模式,用于系统配置和软件调试,而 /oobe 用于进入 OOBE(Out-of-Box Experience)模式,用于最终用户的系统设置。
• /reboot, /shutdown 或 /quit: 指定 Sysprep 完成后系统的行为。/reboot 指示系统在 Sysprep 完成后重新启动,/shutdown 指示系统在 Sysprep 完成后关闭,而 /quit 指示系统在 Sysprep 完成后退出而不执行其他操作。
• /unattend:<filename>: 指定一个 XML 格式的无人参与答案文件,其中包含 Sysprep 过程的设置。这允许您自动化 Sysprep 过程并指定所需的配置选项,而无需交互。
如果不提供任何命令行参数,将使用图形用户界面(GUI)来选择所需的 Sysprep 操作,用户可以手动选择通用化、审核模式或 OOBE 模式,并且可以选择在 Sysprep 完成后重新启动、关闭或退出而不执行其他操作。
sysprep.exe 命令的应用示例:
1. 应用通用化并进入 OOBE 模式,在完成后重新启动计算机:
Copy Code
sysprep.exe /generalize /oobe /reboot
2. 应用通用化并进入审核模式,在完成后关闭计算机:
Copy Code
sysprep.exe /generalize /audit /shutdown
3. 应用通用化并使用指定的无人参与答案文件,在完成后退出而不执行其他操作:
Copy Code
sysprep.exe /generalize /unattend:C:\Path\To\Unattend.xml /quit
4. 在没有任何参数的情况下,通过 GUI 选择所需的 Sysprep 操作:
Copy Code
sysprep.exe
这些示例展示了如何使用 sysprep.exe 命令来执行不同的 Sysprep 操作,并根据需要指定不同的行为和选项。
当初学习使用 sysprep.exe 命令时,可以遵循以下基本大纲:
1. 了解 Sysprep 的基本概念:
• 了解 Sysprep 是什么,以及它的作用。
Sysprep(System Preparation Tool)是一种Windows系统工具,用于准备计算机以进行系统复制和大规模部署。其主要作用是将计算机系统重置为一种通用状态,以便可以在多台计算机上使用相同的操作系统镜像进行部署。Sysprep 的作用包括以下几个方面:
1. 系统通用化: Sysprep 可以将现有的 Windows 系统重置为通用状态,移除与特定计算机相关的信息,如计算机名、安全标识符(SID)、系统恢复点等。这样做可以确保在部署系统时每台计算机都有唯一的标识符,避免出现冲突和安全问题。
2. 创建系统镜像: 通过 Sysprep,用户可以创建一个包含通用系统设置和配置的镜像文件。这个镜像可以用于在多台计算机上部署相同的操作系统,从而节省部署和配置时间。
3. 自动化部署: Sysprep 的主要目的是简化大规模部署的流程。通过准备好的系统镜像和 Sysprep 工具,可以在部署时自动完成系统初始化和个性化设置,提高部署效率并确保一致性。
4. 虚拟化环境支持: Sysprep 也广泛应用于虚拟化环境中,用于创建通用的虚拟机模板。在虚拟化平台上,Sysprep 可以确保每个虚拟机实例都具有唯一的身份和配置,以满足不同用途的需求。
5. 系统维护和故障排除: 除了部署过程,Sysprep 也可用于系统维护和故障排除。运行 Sysprep 可以将系统重置到初始状态,清除临时文件和设置,帮助解决系统问题或进行系统测试。
总之,Sysprep 是一个重要的系统工具,用于准备 Windows 操作系统进行复制和部署,其作用涵盖了系统通用化、自动化部署、系统维护和虚拟化环境支持等方面。
• 理解通用化、审核模式和 OOBE 模式的含义以及它们在 Sysprep 过程中的作用。
在 Sysprep 过程中,通用化(Generalization)、审核模式(Audit Mode)和 OOBE 模式(Out-of-Box Experience Mode)是三个重要的概念,它们各自具有不同的含义和作用:
1. 通用化(Generalization): 通用化是指将计算机系统重置为一种通用状态,使其可以在多台计算机上使用相同的操作系统镜像进行部署。在 Sysprep 过程中,通用化会移除与特定计算机相关的信息,如计算机名、安全标识符(SID)、系统恢复点等,以确保每台计算机都有唯一的标识符,避免出现冲突和安全问题。
2. 审核模式(Audit Mode): 审核模式是 Sysprep 过程中的一种特殊模式,用于在部署前进行系统设置和配置。在此模式下,用户可以登录系统进行自定义设置,安装驱动程序、更新或应用其他配置。审核模式使管理员能够在部署前对系统进行审核和个性化设置,以满足特定需求。
3. OOBE 模式(Out-of-Box Experience Mode): OOBE 模式是在 Windows 系统部署完成后,用户首次启动系统时所处的模式。在此模式下,用户需要进行一系列初始设置,如选择语言、地区、网络连接等,以完成系统的初始化配置。Sysprep 在 OOBE 模式下会执行最后的系统设置和配置,确保部署后的系统能够顺利运行并提供给最终用户使用。
在 Sysprep 过程中,通用化用于准备系统以进行复制和部署,审核模式用于在部署前进行系统设置和配置,而 OOBE 模式则是部署完成后的初始设置和配置阶段。这三种模式相互配合,可以帮助管理员简化部署过程,提高部署效率并确保系统配置的一致性。
2. 学习基本命令行参数:
• /generalize: 用于执行通用化操作,使系统准备好在不同硬件上进行部署。
• /audit 和 /oobe: 分别用于进入审核模式和 OOBE 模式。
• /reboot, /shutdown 和 /quit: 控制 Sysprep 完成后系统的行为。
• /unattend:<filename>: 指定无人参与答案文件的路径。
Sysprep(System Preparation Tool)是一个 Microsoft 提供的工具,用于准备 Windows 操作系统进行克隆、部署和迁移。Sysprep 主要用于消除计算机上的特定信息(如 SID),使得系统可以在不同硬件上进行部署,常用于批量安装和企业级部署。
下面是一些常见的 Sysprep 命令行参数的详细解释:
1. /generalize
该参数用于执行通用化操作,移除系统的特定硬件信息和标识符(如 SID),以便在不同硬件上部署系统。
◦ 用途:让操作系统准备好迁移到其他计算机(硬件),并避免因硬件变化导致的系统冲突。
◦ 作用:
■ 删除计算机的特定信息(例如 SID),使得系统变成“通用”的状态。
■ 使得操作系统可以在其他硬件配置上进行部署,而无需重新安装操作系统。
示例:
bashCopy Code
sysprep /generalize /oobe /shutdown
在此示例中,系统将进行通用化,并进入 OOBE 模式,随后关闭计算机。
2. /audit
该参数将系统启动到审核模式(Audit Mode)。审核模式通常用于预安装应用程序或对系统进行额外配置,而不启动正常的 OOBE(Out-Of-Box Experience)过程。
◦ 用途:可以在系统安装后进行个性化设置,比如安装驱动程序、应用程序等,而不触发首次用户体验(OOBE)。
◦ 行为:进入系统桌面,不显示 OOBE 向导,允许进行进一步的配置或软件安装。
示例:
bashCopy Code
sysprep /audit /reboot
该命令启动审核模式并重启计算机。
3. /oobe
该参数用于将系统准备好进入“首次启动体验”(OOBE)模式。OOBE 是用户在首次启动计算机时看到的界面,通常包括选择区域、语言、创建用户账户等操作。
◦ 用途:该参数在系统准备好后,将用户引导到 OOBE 模式,通常用于最终用户首次启动时的配置。
◦ 行为:将系统重新引导到 OOBE 模式,用户可以完成必要的设置(如设置用户名、密码等)。
示例:
bashCopy Code
sysprep /oobe /shutdown
此命令使系统准备进入 OOBE 模式,并在完成后关闭计算机。进入PE或者其他方式备份,就完成通用封装系统。
4. /reboot
该参数控制 Sysprep 完成后是否自动重启计算机。
◦ 用途:指定系统在 Sysprep 完成后是否重启。如果未指定该参数,系统将在 Sysprep 完成后保持关闭状态。
◦ 行为:执行 Sysprep 后,计算机会自动重新启动。通常与 /generalize、/audit 和 /oobe 一起使用。
示例:
bashCopy Code
sysprep /generalize /oobe /reboot
此命令使系统通用化,进入 OOBE 模式,并在完成后重启计算机。进入PE或者其他方式备份,就完成通用封装系统。
5. /shutdown
该参数指定 Sysprep 执行后计算机是否关闭。
◦ 用途:指示在完成 Sysprep 操作后,系统应关闭。
◦ 行为:执行 Sysprep 后,系统将立即关闭,而不是重启。
示例:
bashCopy Code
sysprep /generalize /oobe /shutdown
该命令使系统进入通用化状态,进入 OOBE 模式,并在完成后关闭计算机。进入PE或者其他方式备份,就完成通用封装系统。
6. /quit
该参数用于在 Sysprep 运行过程中终止操作。
◦ 用途:立即终止 Sysprep 过程,但不会进行任何配置更改。
◦ 行为:如果你需要在 Sysprep 运行时终止而不进行其他任何操作时,使用此参数。
示例:
bashCopy Code
sysprep /quit
该命令会停止 Sysprep 操作并返回到命令行。
7. /unattend:<filename>
该参数指定一个无人参与(Unattended)安装的答案文件路径。答案文件(通常是一个 XML 文件)包含自动化安装过程所需的设置,例如产品密钥、用户信息等。
◦ 用途:用于在部署过程中自动化安装过程。Sysprep 会根据该答案文件执行自动配置,无需用户交互。
◦ 行为:自动读取并执行答案文件中的设置(例如,创建用户帐户、设置区域等)。
示例:
bashCopy Code
sysprep /generalize /oobe /unattend:C:\path\to\your\unattend.xml
该命令使系统通用化并进入 OOBE 模式,且使用指定的无人参与答案文件进行自动化配置。
综合示例:
假设你想要通用化系统,进入 OOBE 模式,并在完成后关闭计算机,同时使用一个自动化的答案文件:
bashCopy Code
sysprep /generalize /oobe /shutdown /unattend:C:\path\to\unattend.xml
常见参数组合:
◦ /generalize + /oobe + /reboot:通用化系统,进入 OOBE 模式并重启。
◦ /audit + /reboot:进入审核模式并重启。
◦ /shutdown:完成操作后关闭计算机。
总结:
Sysprep 是一个功能强大的工具,可以帮助管理员在批量部署过程中简化 Windows 系统的配置。掌握这些基本命令行参数可以帮助您在多种部署场景中有效地应用 Sysprep 工具,确保操作系统能够顺利迁移到不同硬件或完成自动化配置。
3. 练习使用命令行参数:
• 在虚拟机或测试环境中尝试不同的命令行参数组合,例如通用化加审核模式,或通用化加 OOBE 模式。
在虚拟机或测试环境中,你可以使用 Sysprep 工具并尝试不同的命令行参数组合,例如结合通用化、审核模式和 OOBE 模式。以下是一些常见的命令行参数及其组合示例:
1. 通用化 + 审核模式:
Copy Code
sysprep /generalize /audit /reboot
这个命令会将系统通用化并进入审核模式,之后系统会重新启动。在审核模式下,你可以登录系统进行配置。
2. 通用化 + OOBE 模式:
Copy Code
sysprep /generalize /oobe /shutdown
这个命令会将系统通用化并配置为 OOBE 模式,之后系统会关机。在 OOBE 模式下,系统会等待用户进行初始设置,例如选择语言、地区、网络连接等。
3. 通用化 + 审核模式 + OOBE 模式:
Copy Code
sysprep /generalize /audit /oobe /reboot
这个命令会将系统通用化并同时进入审核模式和 OOBE 模式,之后系统会重新启动。在审核模式下,你可以登录系统进行配置;而在 OOBE 模式下,系统会等待用户进行初始设置。
通过尝试不同的命令行参数组合,你可以深入了解 Sysprep 工具在不同场景下的作用和效果,并更好地理解如何在部署过程中灵活应用这些功能。记得在进行实验前备份重要数据,以免造成不必要的损失。
4. 理解无人参与答案文件:
• 学习如何创建和配置无人参与答案文件,以便自动化 Sysprep 过程。
创建和配置无人参与答案文件是自动化 Sysprep 过程的关键步骤,它可以帮助你在部署时自动应用特定的设置和配置。以下是创建和配置无人参与答案文件的基本步骤:
1. 准备工作:
◦ 在 Windows 系统中,使用 Windows SIM(Windows System Image Manager)工具来创建和编辑无人参与答案文件(通常为 XML 格式)。
◦ Windows SIM 是 Windows ADK(Windows Assessment and Deployment Kit)的一部分,你可以从微软官网下载并安装 ADK。
2. 打开 Windows SIM:
◦ 安装完 ADK 后,在开始菜单中找到并打开 Windows SIM。
3. 创建新的答案文件:
◦ 在 Windows SIM 中,选择 "File" -> "New Answer File" 创建一个新的答案文件。
4. 添加组件:
◦ 在答案文件中,你可以添加各种组件来配置系统设置,例如网络设置、许可证信息、系统设置等。
◦ 通过选择 "Insert" -> "Select Windows Image" 并选择适当的 Windows 映像文件(例如 install.wim),然后选择 "Select a Distribution Share",你可以加载一个 Windows 映像并添加组件。
5. 配置设置:
◦ 选择添加的组件,然后在右侧的详细信息窗格中配置相应的设置,例如设置默认用户、系统语言、时区等。
6. 保存答案文件:
◦ 在 Windows SIM 中,选择 "File" -> "Save Answer File" 并保存你的答案文件(通常以 .xml 格式)。
7. 将答案文件与 Sysprep 结合使用:
◦ 在 Sysprep 过程中,使用 /unattend:答案文件路径 参数来指定你创建的无人参与答案文件,以自动化 Sysprep 过程并应用你配置的设置。
通过创建和配置无人参与答案文件,你可以实现在部署过程中自动应用特定的系统设置和配置,从而提高部署效率并确保一致性。在创建和配置答案文件时,记得仔细阅读 Windows SIM 的文档和帮助,以确保正确理解和应用各项设置。
5. 使用图形用户界面进行交互:
• 理解如何在没有任何命令行参数的情况下使用 sysprep.exe,并通过图形用户界面选择所需的 Sysprep 操作。
在没有任何命令行参数的情况下,你可以通过图形用户界面 (GUI) 使用 sysprep.exe 来选择所需的 Sysprep 操作。这种方法适用于 Windows 操作系统中的用户界面版本,如 Windows 10。
以下是通过 GUI 使用 sysprep.exe 进行 Sysprep 操作的步骤:
1. 打开 Sysprep:
◦ 首先,按下 Win + R 打开“运行”对话框。
◦ 输入 C:\Windows\System32\sysprep\sysprep.exe,然后按下 Enter 键。这将打开 Sysprep 工具。
2. 选择 Sysprep 操作:
◦ 在 Sysprep 对话框中,你会看到两个主要选项:通用化 (Generalize) 和 外部启动 (Out-of-Box Experience, OOBE)。
■ 通用化 (Generalize):这个选项用于准备计算机以便进行系统部署,通常与将计算机克隆到多台设备或虚拟机中配合使用。选择此选项会删除唯一的计算机安全标识符 (SID) 并准备系统用于部署。
■ 外部启动 (OOBE):这个选项用于设置系统以供最终用户进行初始配置,例如选择语言、时区、网络连接等。选择此选项将启动系统以便用户进行首次设置。
3. 选择其他选项(可选):
◦ 在 Sysprep 对话框中,你还可以选择其他选项,如选择是否重新启动计算机以完成 Sysprep 过程。
4. 运行 Sysprep:
◦ 选择你想要执行的 Sysprep 操作后,点击 "确定 (OK)"。Sysprep 将开始执行所选的操作。
5. 等待操作完成:
◦ 等待 Sysprep 操作完成。这可能需要一些时间,取决于系统的配置和操作。
6. 重启计算机(如果需要):
◦ 根据你的选择,在 Sysprep 完成后,系统可能会自动重新启动以应用所做的更改或等待用户进行进一步设置(如在 OOBE 模式下)。
通过使用图形用户界面执行 Sysprep 操作,你可以直观地选择所需的选项,而无需手动键入命令行参数。这对于那些不熟悉命令行操作的用户来说是一个简单而有效的方法,可以轻松地进行系统准备和部署。
6. 小心谨慎:
• 在真实环境中使用 Sysprep 时,务必小心谨慎。错误地配置 Sysprep 可能会导致系统损坏或数据丢失。
通过按照这个大纲逐步学习,可以帮助初学者逐步掌握 sysprep.exe 命令的基本用法和原理。
对于中级应用,您可以进一步扩展对 sysprep.exe 命令的理解,并学习如何更有效地使用它。以下是一个中级应用的大纲:
1. 理解 Sysprep 的工作原理:
• 深入了解 Sysprep 的工作原理,包括它如何准备系统以进行部署,以及它如何处理硬件和系统设置。
当你运行 Sysprep 时,它实际上执行了一系列任务来准备操作系统以进行部署。这些任务包括以下几个方面:
1. 通用化 (Generalize):
◦ Sysprep 的一个主要功能是通用化系统。通用化是指将操作系统恢复到原始安装状态,以便将其部署到其他计算机上,而不会导致唯一标识符 (SID) 冲突或其他配置问题。
◦ 在通用化过程中,Sysprep 将删除计算机特定的信息,如 SID、事件日志和最近的网络设置。
2. 清理系统设置:
◦ Sysprep 还会清理系统中的各种设置和配置,包括计算机名、安全标识符 (SID)、安装日志、事件日志、设备驱动程序信息等。
◦ 这确保了在部署到新计算机时,不会出现冲突或意外的配置问题。
3. 准备外部启动 (OOBE):
◦ 如果选择了外部启动 (OOBE) 模式,Sysprep 将准备操作系统以便用户进行初始设置。这包括选择语言、时区、创建用户帐户等。
◦ 外部启动模式通常用于最终用户在首次启动新计算机时进行初始设置。
4. 处理硬件和驱动程序:
◦ Sysprep 通常会检测和删除与特定硬件相关的信息,以便在部署到不同硬件配置的计算机上时,系统可以自动重新检测并安装正确的驱动程序。
◦ 这有助于确保部署的系统可以适应不同硬件配置的计算机,并确保兼容性和稳定性。
5. 创建镜像或映像文件:
◦ 在准备和通用化系统后,Sysprep 可以创建一个镜像或映像文件,该文件可以用于将系统部署到其他计算机上。这通常与部署工具一起使用,如 Microsoft Deployment Toolkit (MDT) 或 Windows Deployment Services (WDS)。
总的来说,Sysprep 的工作原理是通过清理和通用化操作系统,以便将其部署到其他计算机上,同时处理硬件和系统设置以确保兼容性和稳定性。通过这些步骤,Sysprep 可以帮助简化大规模部署的过程,并确保部署的系统可以在不同的硬件配置上运行正常。
2. 探索高级命令行参数:
• 学习并理解一些更高级的命令行参数,例如 /mode:vm, /mode:vm 用于在虚拟机中通用化系统。
理解一些更高级的 Sysprep 命令行参数可以帮助你更灵活地配置和定制系统准备过程。其中一些参数是用于特定的部署场景或需求。下面是一些常见的高级命令行参数:
1. /mode:vm:
◦ 这个参数用于在虚拟机中通用化系统。通常,在将虚拟机映像部署到其他虚拟机时,需要使用此参数。
◦ 在使用 /mode:vm 参数时,Sysprep 会执行适用于虚拟机环境的通用化操作,例如清理虚拟硬件和设备、调整虚拟化设置等。
2. /quiet 或 /quiet /noreboot:
◦ 这些参数用于在静默模式下运行 Sysprep,并且可以选择是否重新启动系统。
◦ 使用 /quiet 参数可以使 Sysprep 在后台运行,而不显示用户界面,这对自动化部署过程很有用。
◦ 使用 /noreboot 参数可以在 Sysprep 完成后不自动重新启动系统,这允许用户在需要时手动进行进一步的操作或配置。
3. /shutdown 或 /shutdown /restart:
◦ 这些参数用于指定 Sysprep 完成后系统的行为。
◦ 使用 /shutdown 参数可以使 Sysprep 在完成后关闭系统,而不是重新启动。
◦ 使用 /restart 参数可以使 Sysprep 在完成后重新启动系统。
4. /unattend:path_to_answer_file.xml:
◦ 这个参数允许你指定一个包含答案文件路径的 XML 文件,用于自动化配置 Sysprep 过程。
◦ 答案文件可以包含各种配置选项,如计算机名、网络设置、用户帐户等,以便在 Sysprep 运行时自动应用这些配置。
5. /reboot 或 /reboot:seconds:
◦ 这些参数用于指定 Sysprep 完成后是否重新启动系统,以及重新启动的延迟时间。
◦ 使用 /reboot 参数可以使 Sysprep 在完成后自动重新启动系统。
◦ 使用 /reboot:seconds 参数可以指定延迟的秒数,以便在 Sysprep 完成后一段时间后重新启动系统。
这些是一些常见的高级 Sysprep 命令行参数,可以帮助你更好地控制系统准备过程,并满足特定的部署需求。
3. 深入学习无人参与答案文件:
• 学习如何创建复杂的无人参与答案文件,以满足特定的部署需求。这可能包括配置网络设置、安装特定的驱动程序或软件、自定义用户帐户等。
创建复杂的无人参与答案文件可以帮助你自动化和定制系统部署过程,以满足特定的部署需求。以下是一些步骤和技巧,可以帮助你创建复杂的答案文件:
1. 了解 XML 结构:
◦ 无人参与答案文件是基于 XML 格式的,因此首先需要了解 XML 结构以及每个元素的含义和用途。
2. 使用 Windows 系统映像管理器 (Windows SIM):
◦ Windows SIM 是一个工具,可以帮助你创建和编辑答案文件。它包含了一个易于使用的界面,可以帮助你构建和定制答案文件中的各种配置选项。
◦ 你可以使用 Windows SIM 打开现有的答案文件,然后根据需要进行编辑,或者从头开始创建一个新的答案文件。
3. 配置网络设置:
◦ 在答案文件中,你可以配置网络设置,包括 IP 地址、子网掩码、默认网关、DNS 服务器等。这些设置可以帮助你自动化网络配置过程,以便系统在部署后立即连接到网络。
4. 安装特定的驱动程序或软件:
◦ 通过答案文件,你可以指定要在系统部署期间安装的驱动程序或软件。这可以通过添加相应的安装程序命令来实现,例如使用 <RunSynchronousCommand> 元素来运行安装程序。
5. 自定义用户帐户:
◦ 你可以在答案文件中创建自定义的用户帐户,并指定其属性,如用户名、密码、用户组、自动登录等。这可以帮助你在系统部署后自动创建用户,并按需配置其权限和设置。
6. 测试和验证:
◦ 创建复杂的答案文件后,务必进行测试和验证,以确保它能够如预期地工作。你可以使用虚拟机或实际硬件来测试部署过程,并检查系统配置是否按照预期进行。
7. 文档化:
◦ 最后,记得对答案文件进行文档化。这将有助于你和其他团队成员理解答案文件中的配置选项,并在需要时进行修改和更新。
通过以上步骤和技巧,你可以创建复杂的无人参与答案文件,以满足特定的部署需求,并实现自动化的系统部署过程。
4. 实践自动化部署:
• 尝试使用无人参与答案文件和命令行参数来自动化系统部署过程。这可以节省大量时间并减少部署过程中的错误。
自动化系统部署过程可以显著减少手动操作时间并降低错误风险。无人参与答案文件和命令行参数的组合是实现这一目标的关键。下面是一些指南和最佳实践,帮助你成功实施自动化系统部署:
1. 创建无人参与答案文件
无人参与答案文件是一个 XML 文件,用于指定在部署过程中 Windows 操作系统应执行的各种配置任务。这包括但不限于设置计算机名称、时区、网络配置、用户帐户、激活密钥、驱动程序和其他应用程序等。
使用 Windows SIM 创建答案文件
◦ 下载并安装 Windows ADK:Windows Assessment and Deployment Kit 包含 Windows 系统映像管理器 (Windows SIM),这是创建答案文件的主要工具。
◦ 打开 Windows SIM:选择适当的 Windows 镜像(如 install.wim),然后创建或打开现有的答案文件。
◦ 配置常见设置:
■ Generalize(通用化)阶段:包括 <PersistAllDeviceInstalls>, <DoNotCleanUpNonPresentDevices>, <CopyProfile>, 等选项。
■ Specialize(专门化)阶段:设置计算机名称、网络配置等。
■ OOBE(开箱体验)阶段:定义初始用户帐户、自动登录、跳过许可协议等。
◦ 添加自定义脚本:在 Specialize 或 OOBE 阶段添加 <RunSynchronousCommand>,用于运行自定义脚本或安装软件。
◦ 保存并导出答案文件。
2. 使用命令行参数执行 Sysprep
Sysprep 是通用化 Windows 系统并进行自动化部署的核心工具。它与答案文件配合使用。
常见命令行参数
◦ /oobe:准备系统以进行初始用户配置。
◦ /generalize:删除特定于计算机的信息,以便在其他硬件上部署。
◦ /shutdown 或 /reboot:在 Sysprep 完成后关闭或重启。
◦ /unattend:filename.xml:指定无人参与答案文件。
使用 Sysprep
在 Windows 上,打开命令提示符,以管理员身份运行 Sysprep,并使用所需的参数:
bashCopy Code
sysprep /oobe /generalize /shutdown /unattend:C:\path\to\unattend.xml
这会运行 Sysprep,使用指定的答案文件,并在完成后关闭系统。这样,你可以准备系统进行克隆、映像或在其他计算机上部署。
3. 部署自动化
使用上述命令行和答案文件,你可以创建脚本或批处理文件来自动化整个部署过程。
◦ 自动化克隆:在虚拟机环境中,创建一个黄金镜像,然后使用 Sysprep 命令行和答案文件通用化系统。然后克隆该虚拟机以进行大规模部署。
◦ 自动化 OS 安装:通过 Windows 部署服务 (WDS) 或其他自动化工具,使用答案文件自动化操作系统安装过程。
4. 测试和优化
在实际部署之前,确保对答案文件和 Sysprep 配置进行充分测试,以确保部署过程稳定、可靠。
通过以上步骤,您可以使用无人参与答案文件和 Sysprep 命令行参数有效地自动化系统部署过程。
5. 了解 Sysprep 的局限性:
• 了解 Sysprep 的一些局限性和注意事项,例如在某些情况下可能会导致某些应用程序或服务失败。
当使用 Sysprep 进行系统通用化时,确实存在一些局限性和注意事项:
1. 应用程序和服务的失败
◦ 唯一性约束:某些应用程序或服务可能使用了系统特定的标识符或密钥,通用化过程可能会破坏这些唯一性约束,导致应用程序或服务无法正常运行。
◦ 加密和授权:某些应用程序可能使用了系统硬件特定的信息来进行加密或授权,通用化过程可能会导致加密或授权失效。
2. Windows 应用商店应用
◦ Windows 应用商店应用:Sysprep 通用化过程可能会导致 Windows 应用商店应用的失效或需要重新安装。
3. 避免 Sysprep 的特定操作
◦ 避免在通用化之后安装特定应用程序:安装一些应用程序可能会在通用化过程中引发问题。最好是在通用化之前安装所有必要的应用程序。
◦ 避免在通用化之后修改某些系统设置:对系统设置的更改可能会导致通用化失败或导致一些应用程序或服务失效。
4. 特定应用程序和服务的注意事项
◦ Microsoft SQL Server:在通用化之前卸载 SQL Server,然后在每个克隆后的系统上重新安装。
◦ Microsoft Exchange Server:避免使用 Sysprep 通用化 Exchange Server。
5. Sysprep 错误的解决方法
◦ Sysprep 失败:如果 Sysprep 失败,可能需要查看日志文件以找出具体的错误原因,并相应地进行调整。
6. 使用第三方工具进行系统部署
◦ 考虑使用第三方工具:一些第三方工具,如 Microsoft 的 Windows 部署服务 (WDS) 或第三方的系统部署工具,可能会提供更好的解决方案,可以避免 Sysprep 带来的一些问题。
总结
Sysprep 是一个强大的工具,但在使用过程中需要注意以上提到的局限性和注意事项。在实际部署之前,务必进行充分的测试,以确保系统在通用化之后可以正常运行,并且所有必要的应用程序和服务都能够正确地安装和配置。
6. 学习故障排除技巧:
• 学习如何识别并解决 Sysprep 过程中可能出现的问题,例如错误消息或部署失败。
识别和解决 Sysprep 过程中的问题需要一定的技巧和经验。以下是一些常见问题的识别和解决方法:
1. 日志文件
Sysprep 生成了日志文件,记录了通用化过程中的各种活动和错误。最常见的日志文件是 %WINDIR%\System32\Sysprep\Panther 目录中的 setupact.log 和 setuperr.log。检查这些日志文件以查找错误消息和警告。
2. 错误消息
Sysprep 过程中可能会产生各种错误消息,例如:
◦ "Sysprep encountered an error":这可能是一个通用的错误消息,需要查看详细的日志文件以找出具体的错误原因。
◦ "Fatal error occurred while trying to sysprep the machine":这通常表示 Sysprep 在处理某些组件时遇到了无法处理的错误。
◦ 其他特定于应用程序或服务的错误消息:某些应用程序或服务可能会生成与其相关的特定错误消息,需要根据这些消息来调查问题。
3. 常见问题
◦ 硬件驱动程序问题:某些驱动程序可能不兼容通用化过程,导致 Sysprep 失败。尝试更新或卸载相关驱动程序。
◦ Windows 更新问题:未完成的 Windows 更新可能会导致 Sysprep 失败。确保系统已经安装了所有必要的更新。
◦ 应用程序或服务冲突:某些应用程序或服务可能与 Sysprep 冲突,导致通用化失败。尝试卸载或禁用可能引起冲突的应用程序或服务。
4. 解决方法
◦ 检查日志文件:仔细检查 Sysprep 生成的日志文件,以了解发生了什么错误以及在何处发生了错误。
◦ 搜索错误消息:使用错误消息作为关键词进行在线搜索,可能会找到其他用户遇到过类似问题的解决方案。
◦ 尝试一般解决方案:如果找不到特定的错误消息,尝试一些一般的解决方案,如更新驱动程序、禁用不必要的服务、检查系统磁盘空间等。
5. 调试模式
在解决问题时,可以尝试使用 Sysprep 的调试模式。这可以通过在注册表中设置 HKEY_LOCAL_MACHINE\System\Setup\Status\SysprepStatus 的值为 7 来启用。
6. Microsoft 支持
如果遇到无法解决的问题,可以联系 Microsoft 支持寻求帮助。他们可能能够提供更深入的技术支持和解决方案。
通过以上方法,你应该能够识别和解决大多数 Sysprep 过程中可能出现的问题。记住在操作系统上进行任何更改之前备份重要数据,并在实践中积累更多经验。
7. 实际应用场景的练习:
• 在实际的部署环境中,尝试使用 Sysprep 来准备系统镜像,并在不同的硬件上部署这些镜像,以确保系统的稳定性和兼容性。
在实际部署环境中使用 Sysprep 来准备系统镜像,并在不同的硬件上部署这些镜像是一个常见的做法,特别是在大规模部署中。以下是一些步骤和注意事项:
步骤:
1. 准备系统镜像:
◦ 安装并配置操作系统,包括所需的驱动程序、应用程序、更新和设置。
◦ 在准备好的系统上运行 Sysprep 工具,选择通用化选项,并在通用化完成后关闭系统。
2. 创建镜像:
◦ 使用磁盘映像工具(如 Windows Deployment Services、Microsoft Deployment Toolkit 或第三方工具)创建系统镜像。
◦ 确保在创建镜像时选择正确的配置选项,并在必要时包括通用化的状态。
3. 部署镜像:
◦ 在不同的硬件上使用所创建的镜像进行部署。这可以通过网络部署、物理介质(如 USB 驱动器)或者 PXE 引导等方式进行。
◦ 确保在部署过程中选择正确的操作系统配置选项,如计算机名称、网络设置等。
4. 验证部署:
◦ 在部署完成后,验证系统是否能够正常启动并运行,检查硬件驱动程序是否正确加载,以及是否存在任何兼容性或稳定性问题。
◦ 可以在不同的硬件上测试系统,以确保它能够适应各种硬件环境。
注意事项:
◦ 硬件兼容性:尽管 Sysprep 可以帮助处理一些硬件兼容性问题,但仍然可能存在一些硬件特定的问题。在部署之前,最好测试系统在不同硬件配置上的兼容性。
◦ 驱动程序管理:确保在系统镜像中包含通用的驱动程序,以便在部署到不同硬件上时能够自动识别和安装合适的驱动程序。可以使用技术手段(如驱动程序注入)来简化驱动程序管理。
◦ 系统激活:在部署系统时,注意系统激活的问题。如果使用了基于密钥的激活方式,确保在部署过程中使用正确的密钥。
◦ 安全性:在部署系统之前,确保从安全的来源获取系统镜像,并采取适当的安全措施来保护系统和数据的安全。
通过以上步骤和注意事项,你应该能够有效地使用 Sysprep 来准备系统镜像,并在不同的硬件上部署这些镜像,以确保系统的稳定性和兼容性。
通过按照这个大纲逐步学习,您将能够更深入地了解 sysprep.exe 命令,并能够在实际部署中更加自信地使用它。
对于高级应用,您可以进一步深入学习 sysprep.exe 命令的高级功能和技术。以下是一个高级应用的大纲:
1. 定制化部署方案:
• 学习如何根据特定的部署需求定制化 Sysprep 过程。这可能包括定制化应用程序、设置特定的系统配置、集成更新等。
定制化 Sysprep 过程可以根据特定的部署需求进行,以确保系统在部署后符合预期的配置和要求。以下是一些定制化 Sysprep 过程的常见方法:
1. 集成应用程序:
◦ 在准备系统镜像之前,将需要的应用程序安装到操作系统中。
◦ 确保在安装应用程序时使用静默安装选项,以便在 Sysprep 过程中自动化安装过程。
◦ 在运行 Sysprep 之前,验证应用程序是否正确安装,并且在通用化后仍然可用。
2. 自定义系统设置:
◦ 修改注册表、组策略和其他系统配置,以符合特定的部署需求。
◦ 这可能包括修改默认用户配置、设置网络配置、更改默认程序关联等。
3. 集成更新:
◦ 在准备系统镜像时,确保将最新的更新集成到操作系统中。
◦ 可以使用 Windows Update 或者独立的更新包来更新系统。
◦ 确保在 Sysprep 过程中更新操作系统,以便在部署后系统已经是最新的状态。
4. 驱动程序管理:
◦ 集成通用的硬件驱动程序,以确保系统在不同硬件上的兼容性。
◦ 如果有特定的硬件需求,可以将特定的硬件驱动程序集成到系统镜像中。
5. 自定义脚本:
◦ 编写自定义脚本来在 Sysprep 过程中执行特定的任务。
◦ 这些脚本可以用于自动化部署过程中的各种任务,如安装应用程序、配置系统设置等。
6. 测试和验证:
◦ 在定制化 Sysprep 过程之后,务必进行测试和验证,确保系统在部署后的行为符合预期。
◦ 在测试过程中,特别关注系统配置、应用程序安装和更新集成等方面的问题。
通过以上定制化 Sysprep 过程,你可以根据特定的部署需求来定制系统镜像,以确保部署后系统能够符合预期的配置和要求。记得在定制化过程中遵循最佳实践,并进行充分的测试和验证。
2. 多台机器部署管理:
• 探索如何使用 Sysprep 结合其他工具(如 Windows Deployment Services、Microsoft Deployment Toolkit 或 System Center Configuration Manager)来进行大规模的多台机器部署管理。
Sysprep 结合其他工具进行大规模部署
Sysprep (System Preparation Tool) 是 Windows 系统部署中的一个重要工具,它的主要作用是通用化操作系统,使其适用于不同硬件环境,并进行克隆部署。将 Sysprep 与其他微软的部署工具结合使用(如 Windows Deployment Services(WDS)、Microsoft Deployment Toolkit (MDT) 或 System Center Configuration Manager (SCCM))可以实现高效的大规模部署和管理。
1. Windows Deployment Services (WDS) 与 Sysprep 配合使用
Windows Deployment Services (WDS) 是一个 Windows Server 功能,允许你通过网络进行操作系统的安装和部署。它适合于不需要光盘或 USB 驱动器的环境中,直接从网络上部署 Windows 操作系统。
使用步骤:
1. 创建和配置 WDS 服务器:
◦ 在 Windows Server 上安装并配置 WDS 服务。
◦ 启动 WDS 配置向导,设置 WDS 服务器角色,并指定图像存储位置(通常是服务器的共享文件夹)。
2. 准备操作系统镜像:
◦ 在一台参考计算机上安装 Windows 操作系统,并确保它安装了必要的驱动程序和应用程序。
◦ 运行 Sysprep 工具,通过 /generalize 参数通用化操作系统,确保操作系统可以在不同的硬件上运行。
◦ 执行命令:
bashCopy Code
sysprep /oobe /generalize /shutdown
这将使操作系统准备好被 WDS 捕获。
3. 捕获操作系统镜像:
◦ 将参考计算机连接到 WDS 服务器,并启动计算机以进入 Windows PE 环境。
◦ 使用 WDS 捕获该操作系统的映像。捕获的镜像可以是一个 .wim 文件,包含了操作系统的完整副本。
4. 部署到目标计算机:
◦ 使用 WDS 将镜像部署到其他计算机。目标计算机启动后会通过网络加载 Windows PE,然后 WDS 会将镜像传输到目标计算机。
优势:
◦ 网络安装:WDS 允许通过网络进行操作系统部署,无需物理介质。
◦ 自动化:通过集成 Sysprep,WDS 支持自动化的部署过程,适合大规模企业环境。
◦ 集中管理:能够集中管理镜像和部署过程,减少人工操作。

2. Microsoft Deployment Toolkit (MDT) 与 Sysprep 配合使用
Microsoft Deployment Toolkit (MDT) 是一个更加强大且灵活的工具,它集成了 Windows 部署服务、系统镜像管理、自动化脚本等功能,适合需要高度自定义的环境。
使用步骤:
1. 安装和配置 MDT:
◦ 在一台服务器上安装 MDT(可以是 Windows Server 或 Windows 10)。
◦ 创建一个新的部署共享,该共享将用于存储操作系统镜像、驱动程序、应用程序和任务序列等文件。
2. 准备参考计算机并使用 Sysprep:
◦ 在参考计算机上安装 Windows 操作系统并配置好所需的软件和设置。
◦ 使用 Sysprep 将操作系统准备为通用镜像:
bashCopy Code
sysprep /oobe /generalize /shutdown
3. 捕获镜像:
◦ 将参考计算机连接到 MDT 服务器,使用 MDT 的“捕获任务序列”来捕获该操作系统镜像。这将创建一个适用于 MDT 的 Windows 映像文件(.wim)。
4. 配置任务序列:
◦ 在 MDT 中创建一个新的任务序列,该任务序列用于部署操作系统。任务序列允许你自定义部署过程,包括驱动程序安装、软件安装、系统设置等。
◦ 配置 MDT 以使用捕获的镜像,并在部署时指定自动化选项(例如,自动分配 IP 地址、自动安装应用程序等)。
5. 部署操作系统:
◦ 将目标计算机通过网络启动到 Windows PE 环境。
◦ 目标计算机将连接到 MDT 服务器,按照任务序列中的配置自动化部署操作系统。
优势:
◦ 高度自定义:MDT 允许用户创建复杂的任务序列,支持多种部署需求,包括驱动程序和应用程序的自动安装。
◦ 灵活的自动化:与 Sysprep 配合使用,可以高度自动化操作系统的部署过程。
◦ 集成支持:MDT 可以与 WDS、SCCM 等工具集成,提供更强大的部署能力。

3. System Center Configuration Manager (SCCM) 与 Sysprep 配合使用
System Center Configuration Manager (SCCM) 是一个强大的企业级管理工具,提供操作系统部署、软件更新、补丁管理、资产管理等功能。SCCM 可用于管理大规模的操作系统部署,尤其适合大型企业环境。
使用步骤:
1. 安装和配置 SCCM:
◦ 安装并配置 SCCM 服务器,设置操作系统部署点(OSD)和任务序列。
◦ SCCM 支持将操作系统镜像(通常是 .wim 文件)和驱动程序包上传到服务器,并使用它们进行部署。
2. 准备参考计算机并使用 Sysprep:
◦ 在参考计算机上安装操作系统,配置必要的设置和软件。
◦ 使用 Sysprep 通用化操作系统:
bashCopy Code
sysprep /oobe /generalize /shutdown
3. 捕获镜像:
◦ 在 SCCM 控制台中创建操作系统捕获任务,使用 SCCM 捕获参考计算机的镜像。镜像文件将存储在 SCCM 服务器中,供以后部署使用。
4. 配置任务序列:
◦ 在 SCCM 中创建一个任务序列,定义如何在目标计算机上安装操作系统。任务序列可以包括操作系统部署、驱动程序安装、应用程序安装、域加入等步骤。
5. 部署操作系统:
◦ 使用 SCCM 控制台将任务序列分配到目标计算机,启动目标计算机并通过网络(PXE 引导)启动到 Windows PE。
◦ SCCM 将根据任务序列自动部署操作系统到目标计算机。
优势:
◦ 企业级管理:SCCM 提供全面的操作系统管理功能,适用于大规模的操作系统部署、更新和补丁管理。
◦ 自动化与灵活性:与 Sysprep 配合使用,可以实现完全自动化的操作系统部署,适应不同硬件和应用场景。
◦ 集中管理:SCCM 集中管理所有部署任务,支持跨多个站点和设备的部署。

4. Sysprep 与其他工具的综合应用
Sysprep 是部署过程中不可或缺的工具,通常与上述的其他工具(WDS、MDT、SCCM)一起使用,可以提供高度自动化、可扩展的部署方案。在大规模部署中,Sysprep 可以确保操作系统在不同的硬件上能够正常运行,而其他工具则提供了管理和部署操作系统的框架。
综合应用场景:
◦ WDS + Sysprep:适合小到中型网络环境,使用 WDS 和 Sysprep 结合进行简单的操作系统部署。
◦ MDT + Sysprep:适合需要灵活配置和自动化部署的场景,MDT 提供了高度自定义的任务序列,适用于企业内复杂的部署需求。
◦ SCCM + Sysprep:适合大规模企业环境,SCCM 提供全面的操作系统部署和管理功能,可以集中管理大量计算机。

总结:
Sysprep 是部署过程中不可或缺的工具,通过与 Windows Deployment Services (WDS)、Microsoft Deployment Toolkit (MDT) 和 System Center Configuration Manager (SCCM) 等工具的结合使用,您可以实现从操作系统安装、驱动程序管理、软件安装到配置自动化的全方位解决方案。这些工具的结合使得在大规模部署和管理 Windows 系统时更加高效、灵活和自动化,特别适合企业环境中的批量部署。
3. 自动化工具集成:
• 学习如何将 Sysprep 集成到自动化工具(如 PowerShell 脚本或其他部署自动化工具)中,以实现更高级的自动化部署流程。
学习如何将 Sysprep 集成到自动化工具中进行高级部署
Sysprep 是 Windows 系统部署中的一个重要工具,常用于准备系统映像,使其适用于不同的硬件和环境。结合 PowerShell 脚本或其他自动化工具,可以实现更复杂的部署流程,提高操作系统安装和配置的自动化水平。
目标
通过将 Sysprep 集成到 PowerShell 脚本或其他自动化工具中,我们可以实现以下目标:
1. 自动化系统的准备和部署。
2. 减少手动干预,提升部署效率。
3. 自定义部署过程(如驱动程序、应用程序安装、系统配置等)。
1. Sysprep 基本概述
在深入集成之前,首先简要了解 Sysprep 的基本用法。Sysprep 的核心作用是准备操作系统,使其可以在不同硬件上部署。
常用 Sysprep 命令:
◦ /oobe:进入用户第一次体验模式(OOBE)。
◦ /generalize:移除设备特定信息,准备复制映像。
◦ /shutdown:系统关闭,准备捕获映像。
◦ /reboot:系统重启。
Sysprep 的典型使用场景是:
◦ 在配置好的参考计算机上运行 Sysprep,通用化操作系统。
◦ 捕获操作系统映像并将其部署到其他硬件上。
2. 集成 Sysprep 到 PowerShell 脚本
PowerShell 脚本可以帮助我们实现自动化部署。以下是将 Sysprep 集成到 PowerShell 脚本中的步骤,涵盖了从系统准备、捕获映像到部署过程的自动化。
2.1 准备 PowerShell 脚本
PowerShell 脚本可以通过自动化执行 Sysprep 和其他部署步骤来实现更高级的部署流程。假设目标是将 Sysprep 脚本与其他部署任务(如应用程序安装、驱动程序安装)集成。
例子:基本的 PowerShell 脚本(使用 Sysprep 和自动化部署)
powershellCopy Code
# 1. 检查系统是否已经准备好(例如,是否有必要的驱动程序和应用程序)
$systemReady = Test-Path "C:\Program Files\MyApp"
if (-not $systemReady
) {
Write-Host "系统未准备好,正在安装必需的软件..."
# 安装必要的软件或驱动
# 例如:Install-Software -Path "C:\software\app.exe"
}
# 2. 配置系统并准备好进行 Sysprep
Write-Host "准备系统进行 Sysprep..."
# 确保必要的更新和配置已应用
# 例如:安装所有系统更新
Install-WindowsUpdate
# 3. 运行 Sysprep
Write-Host "运行 Sysprep..."
Start-Process "C:\Windows\System32\Sysprep\sysprep.exe" -ArgumentList "/oobe /generalize /shutdown" -NoNewWindow -Wait
# 4. 捕获系统映像(如果需要)
# 在系统关闭后,可以通过其他工具捕获该映像,如使用 DISM 或 WDS。
# 使用 DISM 捕获系统映像的例子:
# Dism /Capture-Image /ImageFile:"D:\Backup\MySystem.wim" /CaptureDir:C:\ /Name:"MySystemImage"
解释:
◦ 系统准备:脚本开始时检查系统是否已安装所需的软件,必要时进行安装。
◦ 更新和配置:可以在执行 Sysprep 之前自动安装所有必要的更新和配置。
◦ Sysprep 执行:通过 PowerShell 调用 Sysprep,通用化系统并准备关机。
◦ 捕获映像:如果需要捕获系统映像,可以在脚本中加入使用 DISM 或其他工具的步骤。
2.2 自动化部署和配置任务
在部署系统时,可能需要自动执行一些配置任务(例如,驱动程序、应用程序、网络设置等)。以下是一个更复杂的 PowerShell 脚本示例,演示如何自动化操作系统安装后的配置。
powershellCopy Code
# 1. 检查和设置网络配置
Write-Host "配置网络设置..."
$networkInterface = Get-NetAdapter | Where-Object {$_.Status -eq "Up"
}
if ($networkInterface
) {
# 设置静态 IP 地址
New-NetIPAddress -InterfaceAlias $networkInterface.Name -IPAddress "192.168.1.100" -PrefixLength 24 -DefaultGateway "192.168.1.1"
Write-Host "网络配置完成"
}
# 2. 安装驱动程序
Write-Host "安装必要的驱动程序..."
$driversPath = "C:\Drivers"
$drivers = Get-ChildItem -Path $driversPath -Filter
*.inf
foreach ($driver in $drivers
) {
pnputil.exe
-i -a $driver
.FullName
Write-Host "驱动程序 $($driver.Name) 安装完成"
}
# 3. 安装应用程序
Write-Host "安装应用程序..."
$apps = Get-Content "C:\AppInstallList.txt"
foreach ($app in $apps
) {
Start-Process -FilePath $app -ArgumentList "/silent" -Wait
Write-Host "应用程序 $app 安装完成"
}
# 4. 运行 Sysprep
Write-Host "运行 Sysprep,准备系统..."
Start-Process "C:\Windows\System32\Sysprep\sysprep.exe" -ArgumentList "/oobe /generalize /shutdown" -NoNewWindow -Wait
解释:
◦ 网络配置:通过 PowerShell 设置静态 IP 地址和默认网关。
◦ 驱动程序安装:从指定路径安装所有驱动程序。
◦ 应用程序安装:从应用程序安装清单文件(例如 C:\AppInstallList.txt)中读取每个应用程序路径,并以静默方式安装。
◦ Sysprep 执行:执行 Sysprep,准备操作系统部署。
3. 结合其他自动化工具
PowerShell 脚本可以与其他自动化工具(如 Microsoft Deployment Toolkit (MDT)、System Center Configuration Manager (SCCM)、Windows Deployment Services (WDS))结合使用,创建更加灵活和全面的自动化部署流程。
3.1 MDT 集成 Sysprep
在 MDT 中,您可以创建任务序列并将 Sysprep 命令嵌入其中。例如,您可以在任务序列的“准备阶段”中使用 Sysprep:
1. 创建一个任务序列。
2. 在任务序列中,添加一个步骤,使用 PowerShell 脚本或命令行执行 Sysprep。
3. 让 MDT 自动化其余的步骤,如捕获映像、部署到其他计算机等。
3.2 SCCM 集成 Sysprep
SCCM 提供了一个类似 MDT 的功能,您可以在任务序列中添加运行 Sysprep 的步骤:
1. 在 SCCM 控制台中创建任务序列。
2. 将 Sysprep 命令添加为任务序列的一部分,在目标计算机上执行 Sysprep 操作。
3. 使用 SCCM 的功能来自动化部署过程,包括操作系统安装、软件安装、配置等。
3.3 WDS + Sysprep
在 WDS 中,Sysprep 通常用于准备参考计算机映像。通过将 WDS 与 PowerShell 脚本结合,可以实现:
1. 捕获映像并将其自动部署到目标计算机。
2. 使用 WDS 网络启动和 PowerShell 自动化脚本来加速大规模部署。
4. 总结
将 Sysprep 集成到自动化工具中(如 PowerShell 脚本、MDT、SCCM 或 WDS)是实现大规模部署和高级自定义的有效方法。通过结合这些工具,您可以:
◦ 自动化操作系统的准备和配置。
◦ 简化部署流程,减少人为干预。
◦ 实现灵活的自定义配置,如驱动程序、应用程序安装、网络设置等。
通过精心设计和编排 PowerShell 脚本及其他自动化工具,您可以创建高效、可扩展的操作系统部署解决方案,满足企业环境中复杂的部署需求。
4. 网络部署:
• 探索如何使用 Sysprep 和网络引导协议(如PXE)来实现网络部署,从而实现在网络上远程部署系统的能力。
使用 Sysprep 和 网络引导协议(PXE) 进行网络部署是实现大规模操作系统安装和配置的有效方法。PXE(Preboot Execution Environment)是一个允许计算机通过网络启动并加载操作系统映像的协议。结合 Sysprep 和 PXE,可以在没有本地存储介质的情况下远程部署操作系统,节省了硬件成本并提高了部署效率。
1. 概述:Sysprep 和 PXE
◦ Sysprep:Sysprep(System Preparation Tool)是一个用于准备操作系统的工具,它能够将系统配置通用化,并在以后部署到其他硬件时避免硬件驱动和 SID 等信息冲突。通常使用 Sysprep 来“清理”操作系统,以便其能够作为基础映像进行部署。
◦ PXE:PXE(Preboot Execution Environment)允许计算机通过网络从 PXE 服务器启动,而不依赖本地存储的操作系统。这意味着计算机可以从网络中加载操作系统映像并进行部署,而无需启动介质(如光盘或 USB 驱动器)。
2. 如何结合 Sysprep 和 PXE 实现网络部署
结合 Sysprep 和 PXE 可以实现以下流程:
1. 准备操作系统映像:首先,使用 Sysprep 对操作系统进行准备,使其适用于不同硬件。然后,创建操作系统映像并将其放置在网络共享位置(例如 WDS、SCCM、或第三方 PXE 服务器上)。
2. 配置 PXE 服务器:在网络上搭建 PXE 服务器,通常使用 WDS(Windows Deployment Services)或其他第三方 PXE 服务器工具(如 Clonezilla、FOG 等)来提供操作系统映像。
3. 网络引导:客户端计算机通过 PXE 协议从 PXE 服务器启动,获取操作系统映像并执行部署过程。
3. 步骤详解
3.1 使用 Sysprep 准备操作系统映像
在执行网络部署之前,您需要在参考计算机上安装操作系统,配置所需的软件和设置,并执行 Sysprep 来清理和通用化系统。然后,捕获操作系统映像供后续部署使用。
1. 配置参考计算机:
◦ 在参考计算机上安装操作系统并完成所有必要的配置,包括驱动程序、应用程序、更新等。
2. 运行 Sysprep:
◦ 打开命令提示符(以管理员身份)并执行以下命令:
shellCopy Code
sysprep /oobe /generalize /shutdown
◦ 参数解释:
■ /oobe:启动“第一次体验”界面,允许用户首次启动时进行个性化设置。
■ /generalize:清除计算机特定的设置(如 SID 和驱动程序)。
■ /shutdown:执行完毕后关机。
3. 捕获映像:
◦ 使用 DISM 或 Capture Image 工具捕获已准备好的操作系统映像。例如:
shellCopy Code
Dism /Capture-Image /ImageFile:"D:\Backup\MySystem.wim" /CaptureDir:C:\ /Name:"MySystemImage"
3.2 搭建 PXE 服务器
PXE 服务器是远程部署操作系统的核心组件。最常见的 PXE 服务器是 Windows Deployment Services(WDS) 或第三方工具,如 FOG 或 Clonezilla。
使用 WDS 搭建 PXE 服务器
1. 安装 WDS 角色:
◦ 打开 服务器管理器,点击 添加角色和功能,选择 Windows 部署服务,并安装所需的组件。
2. 配置 WDS 服务器:
◦ 安装完成后,打开 WDS 管理控制台。
◦ 右键点击 服务器名称,选择 配置服务器。
◦ 配置 PXE 服务器的网络引导设置和存储位置。
3. 导入操作系统映像:
◦ 在 WDS 管理控制台中,选择 映像组,然后右键选择 添加映像,选择之前捕获的映像文件(.wim 格式)。
◦ 也可以在同一映像组中添加多个操作系统映像。
4. 配置 PXE 引导:
◦ 确保客户端计算机的 BIOS 设置为从网络(PXE)引导。
◦ 启动计算机时,PXE 客户端会通过网络连接到 WDS 服务器,下载并启动操作系统安装过程。
3.3 通过 PXE 引导和部署操作系统
1. 客户端计算机通过 PXE 引导:
◦ 确保客户端计算机的 BIOS 设置为通过网络(PXE)引导。如果客户端配置正确,它将在启动时自动连接到 PXE 服务器。
2. PXE 服务器向客户端提供启动文件:
◦ 客户端计算机通过 PXE 启动后,连接到 WDS 或其他 PXE 服务器,下载启动文件(例如 boot.wim)。
◦ 启动文件通常包括一个 Windows PE(Preinstallation Environment)映像,它提供一个简化的操作系统环境,用于部署和配置系统。
3. 启动操作系统映像部署:
◦ 客户端计算机进入 Windows PE 环境后,会自动连接到 PXE 服务器并开始下载操作系统映像。
◦ 部署过程可以通过 WDS 或自定义任务序列(例如,使用 PowerShell 脚本进行自动化)来实现。
4. 自动化安装和配置:
◦ 在 WDS 或自定义环境中,您可以编排自动化任务(如驱动程序安装、应用程序配置、网络设置等)。
◦ 安装过程中,操作系统将自动配置并进行个性化设置(如创建用户账户等)。
5. 完成部署:
◦ 部署过程完成后,计算机会自动重启并启动新部署的操作系统。
3.4 高级自动化和自定义配置
使用 WDS 或其他 PXE 服务器工具,您可以创建任务序列,自动化操作系统安装和配置。例如,在 WDS 中,您可以使用 Unattended.xml 文件来自动化安装过程。以下是一个简化的自动化配置步骤:
1. 使用 Unattended.xml 文件:
◦ 创建 Unattended.xml 文件,其中包括自动化的安装步骤,如分区设置、语言和区域设置、用户账户配置等。
◦ 将 Unattended.xml 文件与安装映像一起部署,在部署过程中自动应用这些设置。
2. 自定义 PowerShell 脚本:
◦ 在 WDS 或 PXE 环境中使用 PowerShell 脚本来执行自定义任务,如安装额外的软件、配置网络设置等。
3.5 其他工具:FOG、Clonezilla 等
如果不使用 WDS,您可以使用其他 PXE 服务器工具如 FOG 或 Clonezilla,这些工具也提供了类似的网络部署和映像管理功能。FOG 是一个开源解决方案,Clonezilla 提供强大的分区和磁盘映像克隆功能。
4. 总结
结合 Sysprep 和 PXE 协议,您可以创建一个强大的远程操作系统部署环境。通过 Sysprep 清理和通用化操作系统映像,使用 PXE 启动并从网络服务器部署操作系统,您可以实现无需本地介质的大规模操作系统部署。借助 WDS、FOG、Clonezilla 等工具,您还可以进一步自动化安装过程,配置驱动程序、应用程序,并完成网络设置等任务。
5. 安全性和合规性:
• 学习如何通过 Sysprep 来确保部署的系统满足安全性和合规性的要求,包括配置安全策略、清除敏感信息等。
使用 Sysprep (System Preparation Tool)不仅可以清理和通用化操作系统映像,还可以帮助确保在部署过程中满足安全性和合规性要求。通过适当配置和清理,Sysprep 能够帮助确保部署的系统符合公司或法规要求,并且不会暴露敏感数据。
1. Sysprep 在安全性和合规性中的作用
Sysprep 的主要功能是通过“通用化”(Generalize)操作将计算机的特定信息(如硬件驱动、SID、安全标识符等)移除,以便创建一个可以在不同硬件上部署的操作系统映像。在此过程中,Sysprep 还可以用来:
◦ 清除敏感信息:在部署前清理系统中的硬件相关和用户相关的敏感信息(如用户帐户、网络设置等)。
◦ 确保一致性和合规性:通过配置适当的安全策略,确保在部署过程中符合规定的安全标准和合规性要求。
◦ 消除重复的安全标识符(SID):通过通用化步骤,确保在部署多个计算机时每台机器具有唯一的 SID,避免潜在的安全问题。
2. 使用 Sysprep 确保系统安全性和合规性
以下是通过 Sysprep 确保系统安全性和合规性的一些关键步骤和最佳实践:
2.1 配置安全策略和设置
在创建系统映像之前,确保操作系统遵循组织或行业标准的安全策略。您可以在参考计算机中配置以下安全策略:
◦ 密码策略:配置密码复杂性要求(长度、字符种类、有效期等),确保新部署的系统符合强密码政策。
■ 使用 组策略(Group Policy)来配置密码和账户锁定策略。
◦ 用户权限:禁用默认账户(如 Guest 账户)并限制管理员权限。
■ 配置 用户权限分配 策略,限制特权用户的访问权限。
◦ Windows 防火墙和网络安全设置:启用 Windows 防火墙并根据需要配置访问控制规则,限制外部网络连接。
■ 使用 组策略 或 Windows Defender 配置网络安全策略。
◦ 审计和日志:启用 审核策略,以便监控和记录所有安全事件和用户活动。
■ 配置 事件审计 和 Windows 安全日志 以满足合规要求。
2.2 清除敏感信息
Sysprep 的 /generalize 参数可帮助清除敏感信息,使其适合不同硬件和环境。以下是 Sysprep 可以清理的敏感信息:
◦ 计算机名称和 SID:通过通用化操作,系统会删除特定的计算机名称和安全标识符(SID),确保部署后的系统唯一且不会与其他计算机冲突。
◦ 用户帐户信息:删除所有本地用户帐户和密码,包括管理员帐户(除非已经预设了管理员帐户),确保部署的系统没有遗留敏感数据。
◦ 网络设置和配置:清除网络适配器的配置(如静态 IP 地址),并使用默认的网络设置(DHCP),以确保在部署过程中不会泄露网络配置信息。
2.3 加密和数据保护
确保操作系统映像符合数据保护要求:
◦ 启用 BitLocker 加密:在部署前,启用 BitLocker 加密以确保部署的系统硬盘数据受到保护。即使硬盘丢失或被盗,数据仍然是加密的。
◦ 清除硬盘上的所有敏感数据:在使用 Sysprep 之前,确保敏感信息(如旧文件、数据库或个人数据)被彻底清除。可以使用专门的数据擦除工具确保数据无法恢复。
2.4 使用 “审计模式” 进行测试
Sysprep 支持多种模式,如 OOBE(Out-of-Box Experience) 和 审计模式。在准备映像时,可以使用 审计模式 进行系统配置和应用程序安装,这样可以:
◦ 测试安全策略和设置:通过审计模式,您可以测试和验证所有配置的安全策略,确保它们符合公司或行业的安全要求。
◦ 避免应用程序泄漏:您可以在审计模式下应用程序和工具的配置,避免在正式部署过程中泄漏任何敏感数据。
2.5 确保映像的一致性和合规性
创建一个符合合规要求的映像时,可以进行以下操作:
◦ 自动化设置和合规性检查:通过在 Sysprep 配置过程中集成自动化脚本和配置工具,确保每个新部署的系统都满足安全和合规性要求。
◦ 符合标准操作程序:将 安全配置基准(例如 CIS 基准)集成到映像中,确保操作系统的配置符合标准。
◦ 符合特定合规要求:例如,如果您需要遵守 HIPAA(健康信息保护)、GDPR(通用数据保护条例)或 SOX(萨班斯-奥克斯利法案),确保映像中没有暴露敏感数据,并符合这些要求。
2.6 使用 Unattended 文件进行自动化
通过使用 unattended.xml 文件,您可以自动化部署过程并确保在部署过程中强制执行安全策略。可以在该文件中预配置以下内容:
◦ 强制启用 BitLocker:配置加密策略。
◦ 设置账户策略:强制执行密码策略、账户锁定策略等。
◦ 自动配置网络安全设置:确保所有系统在启动时自动配置防火墙和网络策略。
2.7 更新和补丁管理
在准备操作系统映像时,确保所有的安全补丁都已安装,以确保部署的系统是最新的,并没有已知的漏洞。
◦ 启用自动更新:确保操作系统在首次启动时启用自动更新,以便及时获取最新的安全补丁。
◦ 使用 WSUS(Windows Server Update Services):通过 WSUS 或其他更新管理工具,确保部署的系统符合组织的补丁管理要求。
3. Sysprep 使用的安全命令行示例
以下是一些常见的 Sysprep 命令行,用于确保系统安全:
◦ 标准 Sysprep 命令:
shellCopy Code
sysprep /oobe /generalize /shutdown
该命令将清理系统,移除特定的硬件信息和 SID,并关机,准备系统进行部署。
◦ 使用 Unattended.xml 文件进行自动化:
shellCopy Code
sysprep /oobe /generalize /unattend:C:\unattended.xml /shutdown
该命令使用指定的 unattended.xml 文件进行自动化配置和部署,同时确保符合安全性要求。
4. 总结
通过结合 Sysprep 和适当的安全配置,您可以确保在进行大规模操作系统部署时,满足安全性和合规性要求。这包括清除敏感信息、配置强密码策略、启用加密、审计日志、自动化部署安全设置等。使用 Sysprep 准备系统映像是确保组织在部署时遵循最佳安全实践和合规性要求的重要步骤。
6. 性能优化:
• 学习如何使用 Sysprep 来优化系统性能,包括清理系统垃圾、优化启动过程、禁用不必要的服务等。
使用 Sysprep (System Preparation Tool)不仅是创建和部署操作系统映像的工具,还可以帮助优化操作系统性能,清理系统垃圾文件,优化启动过程,并禁用不必要的服务,从而提高系统的效率。虽然 Sysprep 本身并不直接提供针对性能优化的选项,但通过结合其他配置和操作,可以在使用 Sysprep 过程中优化系统性能。
1. 清理系统垃圾文件
在系统部署之前,清理系统垃圾文件有助于减少映像的大小并提高系统的响应速度。以下是几种方法,可以在 Sysprep 之前清理垃圾文件:
1.1 使用磁盘清理工具
在执行 Sysprep 操作之前,运行磁盘清理工具来清理无用的临时文件和缓存。
1. 打开 命令提示符,使用管理员权限运行。
2. 输入 cleanmgr 来启动磁盘清理工具。
3. 选择需要清理的驱动器(通常是系统盘),然后选择清理选项:
◦ 临时文件
◦ 系统错误内存转储文件
◦ 旧的 Windows 更新文件
◦ 浏览器缓存
◦ 临时安装文件
1.2 使用第三方清理工具
一些高级工具可以自动化垃圾清理的过程,常见的工具包括:
◦ CCleaner:可以清理注册表错误、临时文件、日志文件等。
◦ BleachBit:功能强大的开源系统清理工具。
使用这些工具可以确保清理更多的系统垃圾,并释放硬盘空间。
1.3 删除系统还原点和影像
清除不必要的还原点或旧的备份文件,可以显著减少系统的磁盘占用。
◦ 在 “控制面板” -> “系统” -> “系统保护” 中,可以选择禁用系统还原或删除不再需要的还原点。
2. 优化启动过程
优化启动过程有助于提高系统启动速度,并减少启动时占用的资源。以下是一些常见的优化方法:
2.1 禁用不必要的启动项
使用 msconfig 或 任务管理器 禁用不必要的启动项,可以显著缩短启动时间。
1. 按 Ctrl + Shift + Esc 打开 任务管理器。
2. 切换到 启动 标签页,禁用不必要的启动项。
此外,您还可以通过 msconfig(系统配置工具)进一步优化启动:
1. 按 Win + R,输入 msconfig,并按回车。
2. 在 启动 标签中禁用不必要的启动项。
3. 在 引导 标签中,可以选择禁用一些不必要的启动选项,比如不加载调试工具或优化引导设置。
2.2 调整启动服务
有些服务会在启动时自动加载,占用系统资源。通过禁用一些不必要的服务,可以加速系统启动过程。
1. 打开 服务管理器:按 Win + R,输入 services.msc,按回车。
2. 审查并禁用不必要的服务,如:
◦ Windows Search:如果不需要搜索功能,可以禁用该服务。
◦ Print Spooler:如果没有打印机,禁用该服务。
◦ Windows Update:在特定环境下,可以禁用自动更新服务。
◦ Remote Desktop Services:如果不使用远程桌面,禁用该服务。
确保在禁用服务之前,了解它们的功能和对系统的影响,避免禁用对操作系统至关重要的服务。
2.3 调整虚拟内存设置
虚拟内存影响系统的性能,尤其是在内存有限的情况下。调整虚拟内存的设置可以提高系统性能:
1. 右键点击 计算机,选择 属性。
2. 点击 高级系统设置,在 性能 部分选择 设置。
3. 在 性能选项 中选择 虚拟内存。
4. 配置适当的虚拟内存大小,通常设置为物理内存的 1.5 到 3 倍。
2.4 优化磁盘性能
◦ 磁盘碎片整理:对于机械硬盘(HDD),使用 磁盘碎片整理工具 对系统盘进行碎片整理。
■ 进入 计算机,右键点击系统盘,选择 属性 -> 工具 -> 优化和碎片整理驱动器。
◦ 启用 TRIM(针对 SSD):如果使用固态硬盘(SSD),启用 TRIM 以保持磁盘的最佳性能。
3. 禁用不必要的系统功能和服务
许多 Windows 系统默认启用的功能和服务并不在所有场景中都需要,禁用这些功能有助于提高系统性能。
3.1 禁用 Windows 视觉效果
Windows 启用了一些视觉效果,如窗口动画、阴影和透明效果,这些会占用 CPU 和内存资源。如果系统资源有限,禁用这些效果可以提高性能。
1. 右键点击 计算机,选择 属性。
2. 点击 高级系统设置,选择 设置(性能选项)。
3. 选择 调整为最佳性能,或者手动禁用不必要的动画效果。
3.2 禁用系统还原功能
系统还原在系统出现问题时很有用,但它会占用硬盘空间。如果系统部署后不需要频繁还原,可以选择禁用系统还原:
1. 右键点击 计算机,选择 属性。
2. 在 系统保护 中禁用系统还原。
3.3 禁用不必要的 Windows 服务
通过禁用不必要的 Windows 服务,可以减少内存占用和 CPU 占用:
1. 打开 services.msc,禁用以下常见不必要的服务:
◦ Windows Defender(如果使用第三方防病毒软件)
◦ Bluetooth Support Service(如果没有蓝牙设备)
◦ Fax(如果不使用传真功能)
3.4 优化系统缓存和内存
调整 SuperFetch(或称为 SysMain)服务以优化内存使用,尤其是在启动应用程序时。您可以通过禁用该服务来提高系统的响应速度,尤其是在较老的计算机上。
1. 打开 services.msc,找到 SuperFetch 或 SysMain 服务,右键点击并选择 禁用。
4. 使用 Sysprep 配置优化设置
在 Sysprep 配置过程中,可以集成一些自动化的性能优化任务。使用 unattend.xml 文件,您可以在部署过程中应用以下优化:
◦ 自动禁用不必要的服务。
◦ 设置虚拟内存大小。
◦ 配置视觉效果和用户界面优化。
示例:自动化配置虚拟内存大小的 unattend.xml 文件:
xmlCopy Code
<unattend xmlns="urn:schemas-microsoft-com:unattend">
<settings pass="specialize">
<component name="Microsoft-Windows-Shell-Setup" processorArchitecture="amd64" xmlns="urn:schemas-microsoft-com:unattend">
<AutoLogon>
<Password>
<Value></Value>
<PlainText>true</PlainText>
</Password>
<Username>Administrator</Username>
<Enabled>true</Enabled>
</AutoLogon>
</component>
<component name="Microsoft-Windows-Security-Licensing" xmlns="urn:schemas-microsoft-com:unattend">
<LicensingMode>PerUser</LicensingMode>
</component>
</settings>
</unattend>
5. 总结
通过使用 Sysprep 结合上述优化技术,您可以确保操作系统在部署后性能最佳。关键的优化策略包括清理垃圾文件、禁用不必要的服务、优化启动项、调整虚拟内存和磁盘性能等。每个优化步骤都有助于减少资源占用,加速启动并提高系统的总体响应速度。在 Sysprep 创建映像时,结合这些优化配置,能帮助您为每一台新机器提供一个高效且快速的系统环境。
7. 持续集成/持续部署 (CI/CD):
• 探索如何将 Sysprep 集成到持续集成/持续部署流程中,以实现系统部署的自动化、可靠性和可重复性。
将 Sysprep 集成到持续集成/持续部署(CI/CD)流程中,可以显著提升系统部署的自动化、可靠性和可重复性。Sysprep 是一个强大的工具,通常用于 Windows 操作系统的映像准备和定制。通过将其与 CI/CD 流程结合,可以更高效地管理多个环境的部署,确保系统一致性,并减少人为错误。
1. 理解 Sysprep 在 CI/CD 中的作用
Sysprep(System Preparation Tool) 的主要功能是准备 Windows 系统映像,使其能够在不同硬件和虚拟环境中自动化部署。通过将 Sysprep 融入 CI/CD 流程,您可以自动化多个部署任务,如:
◦ 创建并优化系统映像。
◦ 进行操作系统定制化(安装应用、配置设置等)。
◦ 清除系统特定信息(例如计算机名和安全标识符 SID),以便可以在其他机器上复制并还原。
这种自动化的方式可以确保系统在每次部署时的一致性和可重复性。
2. 构建 CI/CD 流程中的 Sysprep 部署流程
2.1 定义 CI/CD 流程
典型的 CI/CD 流程包括以下阶段:
◦ 代码构建:源代码经过编译并生成可执行文件。
◦ 集成测试:验证代码是否符合预期,并进行单元测试、集成测试等。
◦ 系统映像构建:创建系统映像并集成软件。
◦ 部署和交付:将系统映像部署到生产环境、开发环境或测试环境。
将 Sysprep 集成到这个流程中,意味着在系统映像构建和部署阶段加入 Sysprep 操作,以自动化和标准化部署。
2.2 使用 Sysprep 构建自定义 Windows 映像
1. 安装和配置基本操作系统: 在初始虚拟机或物理机上安装并配置基础操作系统,并安装所需的软件、驱动程序和配置。
2. 运行 Sysprep 清理操作: 通过命令行启动 Sysprep 工具,选择将系统准备为可部署状态。
bashCopy Code
sysprep /oobe /generalize /shutdown
◦ /oobe:启动 Windows 自检和激活向导(Out of Box Experience)。
◦ /generalize:移除系统特定的配置信息(如 SID 和计算机名)。
◦ /shutdown:在操作完成后关闭系统。
3. 创建自定义映像: 在 Sysprep 执行后,系统将关闭并准备好生成映像。您可以使用工具(如 DISM 或 ImageX)创建映像:
bashCopy Code
dism /capture-image /imagefile:"C:\path\to\image.wim" /capturedir:C:\ /name:"Windows Image"
4. 将映像上传到镜像仓库: 将创建的映像存储到映像仓库或存储库中,供后续部署使用。
2.3 自动化构建流程中的 Sysprep
可以将 Sysprep 部署集成到 CI/CD 管道中的映像构建阶段。以常见的 CI/CD 工具如 Jenkins、GitLab CI、Azure DevOps 为例,步骤如下:
1. 配置构建作业: 创建一个构建任务,该任务会执行操作系统的安装、配置和软件包安装。在此过程中,完成所有定制化设置。
2. 集成 Sysprep 步骤: 在构建任务的末尾,添加 Sysprep 操作,用于清理并准备映像。可以使用 批处理脚本 或 PowerShell 脚本 自动化这一过程:
powershellCopy Code
Start-Process "sysprep.exe" -ArgumentList "/oobe /generalize /shutdown" -Wait
3. 生成映像: 在执行 Sysprep 之后,使用 DISM 工具捕获映像并将其存储到构建服务器或存储库中。该步骤可以作为 CI/CD 流程的一部分自动完成。
4. 自动部署映像: 在部署阶段,您可以自动化将映像部署到测试环境、生产环境或开发环境。使用如 Packer、Vagrant 或 Ansible 等工具,结合 Sysprep 创建的映像,实现无缝的自动化部署。
3. 集成 Sysprep 与 CI/CD 工具链
3.1 使用 Jenkins 集成 Sysprep
Jenkins 是一个流行的 CI/CD 工具,能够通过 Pipeline 脚本自动化整个流程。下面是如何在 Jenkins 中集成 Sysprep 部署的基本步骤:
1. 创建 Jenkins 作业: 在 Jenkins 中创建一个新的构建任务,选择 Pipeline 类型。
2. 定义构建步骤: 使用 Pipeline 脚本定义映像的构建、Sysprep 操作和映像捕获。示例脚本:
groovyCopy Code
pipeline {
agent
any
stages {
stage('Build and Configure Image'
) {
steps {
script {
// Step 1: 安装并配置操作系统,安装必需软件
bat
'install-windows-software.bat'
// Step 2: 运行 Sysprep
bat
'sysprep /oobe /generalize /shutdown'
}
}
}
stage('Capture Image'
) {
steps {
script {
// Step 3: 使用 DISM 捕获映像
bat
'dism /capture-image /imagefile:"C:\\path\\to\\image.wim" /capturedir:C:\\ /name:"Custom Windows Image"'
}
}
}
stage('Upload Image'
) {
steps {
script {
// Step 4: 上传映像到镜像库
bat
'upload-image-to-repository.bat'
}
}
}
}
}
这个脚本会在 Jenkins 中自动执行操作系统安装、Sysprep 和映像捕获的任务。
3.2 使用 GitLab CI 集成 Sysprep
GitLab CI 也可以用类似的方式自动化 Sysprep 操作。首先在 .gitlab-ci.yml 中定义一个 Pipeline:
yamlCopy Code
stages:
- build
- capture
- deploy
build:
stage: build
script:
- ./install-windows-software.sh
capture:
stage: capture
script:
- sysprep /oobe /generalize /shutdown
- dism /capture-image /imagefile:
"C:\\path\\to\\image.wim" /capturedir:C:\\ /name:"Custom Windows Image"
deploy:
stage: deploy
script:
- ./deploy-image.sh
该配置会在每次 CI/CD 流程运行时:
◦ 自动化操作系统构建。
◦ 运行 Sysprep。
◦ 捕获并部署映像。
3.3 使用 Azure DevOps 集成 Sysprep
Azure DevOps 提供了强大的 Pipeline 支持,可以在 YAML 配置文件中添加 Sysprep 操作:
yamlCopy Code
trigger:
- master
pool:
vmImage:
'windows-latest'
steps:
- task: PowerShell@2
inputs:
targetType:
'inline'
script: |
# 安装软件和配置
.\install-windows-software.ps1
# 运行 Sysprep
Start-Process
"sysprep.exe" -ArgumentList "/oobe /generalize /shutdown"
-Wait
# 捕获映像
dism /capture-image /imagefile:
"C:\image.wim" /capturedir:C:\ /name:"CustomImage"
4. 提高可靠性和可重复性
通过将 Sysprep 集成到 CI/CD 流程中,您可以确保每次部署都是可靠且一致的。使用版本控制系统(如 Git)管理配置文件和自动化脚本,可以确保部署过程的可重复性。同时,集成 Sysprep 还可确保每次映像的构建和部署过程都没有遗漏,减少人为错误,增强可靠性。
5. 总结
将 Sysprep 集成到持续集成/持续部署流程中,可以显著提升系统部署的自动化、可重复性和可靠性。通过在 CI/CD 管道中定义 Sysprep 和映像捕获步骤,您可以实现无缝的操作系统部署,确保每次环境部署的一致性,从而优化开发和生产环境的管理。
通过按照这个高级应用的大纲逐步学习,您将能够掌握更高级的 Sysprep 技术,并能够在复杂的部署场景中灵活应用它,从而实现更高效、可靠的系统部署管理。
对于专家级应用,您可以进一步探索 sysprep.exe 命令的深度功能和高级技术。以下是一个专家级应用的大纲:
1. 高级部署方案设计:
• 学习如何设计和实施高级部署方案,包括基于不同硬件配置的多样化部署、跨不同操作系统版本的升级部署等。
2. 自定义系统镜像:
• 探索如何创建和定制化自己的系统镜像,包括集成特定的驱动程序、应用程序和更新,并学习如何有效地管理和维护这些镜像。
3. 高级网络部署:
• 深入了解如何使用 Sysprep 和网络部署工具(如 Windows Deployment Services 或 Microsoft Deployment Toolkit)来实现高级网络部署方案,包括多站点部署、带宽优化、故障恢复等。
4. 自动化脚本编写:
• 学习如何使用 PowerShell 脚本或其他编程语言来编写自定义的 Sysprep 自动化脚本,以实现更复杂、更灵活的部署流程。
5. 高级安全性和合规性:
• 深入了解如何通过 Sysprep 和其他安全性工具来实现高级安全性和合规性要求,包括数据加密、身份验证、安全审计等。
6. 容器化部署:
• 探索如何将 Sysprep 与容器化技术(如 Docker 或 Kubernetes)集成,以实现更灵活、可扩展的应用程序部署和管理。
7. 性能优化和故障排除:
• 学习如何通过 Sysprep 和其他性能优化工具来识别和解决系统性能问题,并探索高级故障排除技术,以确保部署的系统稳定性和可靠性。
通过深入学习和实践这些专家级应用的技术和技能,您将能够成为 Sysprep 的专家,并能够在各种复杂的部署场景中设计、实施和管理高效、可靠的系统部署解决方案。
对于顶级应用,您可以进一步深入探索 sysprep.exe 命令,并将其与广泛的系统管理和部署工具集成,以实现最高级别的系统部署和管理。以下是一个顶级应用的大纲:
1. 自动化部署流程设计:
• 设计和实施完全自动化的部署流程,包括自动化镜像创建、配置管理、部署和更新。
2. 基础设施即代码 (IaC):
• 将 Sysprep 与基础设施即代码工具(如Terraform、Ansible、Chef等)集成,以实现基础设施的自动化部署和管理。
3. 持续集成/持续部署 (CI/CD):
• 将 Sysprep 与 CI/CD 工具(如Jenkins、GitLab CI/CD、Azure DevOps等)集成,实现持续集成和持续部署流程的自动化。
4. 多云环境部署:
• 实现跨多个云平台的统一部署管理,包括AWS、Azure、Google Cloud等,以及私有云环境。
5. 高级安全性和合规性:
• 实施高级安全性和合规性措施,包括数据加密、身份认证、访问控制等,确保部署的系统符合最严格的安全标准和法规要求。
6. 自动化故障恢复:
• 设计自动化故障恢复机制,包括容错性设计、自动化备份和恢复、监控和警报系统等,确保系统在故障情况下能够快速恢复。
7. 性能优化和容量规划:
• 使用 Sysprep 和其他性能优化工具对系统进行定期性能评估和优化,并进行容量规划,确保系统能够满足未来的需求。
通过深入学习和实践这些顶级应用的技术和技能,您将能够成为系统部署和管理领域的专家,并能够设计、实施和管理最复杂的系统部署解决方案。
这些 XML 文件位于 C:\Windows\System32\Sysprep\ActionFiles 目录下,是用于配置和指导 Sysprep 工具执行特定任务的文件。让我解释一下它们的作用:
1. Cleanup.xml:
• 作用:Cleanup.xml 文件用于指导 Sysprep 工具在系统准备过程中执行清理操作,清除系统中的临时文件、日志、缓存等,以便将系统还原到一个“干净”的状态。
• 为什么需要:在准备系统镜像时,需要确保系统处于一个干净的状态,不包含任何个性化的信息或临时文件,以便在部署时每台计算机都能从相同的基础上开始。
• 如何使用:Sysprep 在执行时会自动调用 Cleanup.xml 文件中指定的清理操作,用户无需手动干预。
2. Generalize.xml:
• 作用:Generalize.xml 文件用于指导 Sysprep 工具执行通用化操作,将系统还原到一个通用状态,清除系统特定的信息,如计算机名、SID 等。
• 为什么需要:在准备系统镜像时,需要将系统还原到一个通用状态,以便在部署时每台计算机都能从相同的基础上开始,避免出现安全性问题或网络冲突。
• 如何使用:Sysprep 在执行时会自动调用 Generalize.xml 文件中指定的通用化操作,用户无需手动干预。
3. Respecialize.xml:
• 作用:Respecialize.xml 文件用于指导 Sysprep 工具在部署时重新应用特定的设置和配置,使每台计算机能够根据自身的要求进行个性化设置。
• 为什么需要:在部署时,可能需要根据不同的要求对系统进行个性化设置,如应用特定的驱动程序、安装特定的应用程序等。
• 如何使用:Sysprep 在执行时会自动调用 Respecialize.xml 文件中指定的重新特殊化操作,用户无需手动干预。
4. Specialize.xml:
• 作用:Specialize.xml 文件用于指导 Sysprep 工具在系统安装过程中应用特定的设置和配置,如计算机名、网络设置等。
• 为什么需要:在安装系统时,可能需要根据特定的需求对系统进行设置和配置,以满足用户的需求。
• 如何使用:Sysprep 在执行时会自动调用 Specialize.xml 文件中指定的特殊化操作,用户无需手动干预。
这些 XML 文件为 Sysprep 工具提供了灵活性和可配置性,使其能够根据用户的需求执行不同的操作,从而实现系统准备和部署的自动化和定制化。用户可以根据实际需求修改这些文件,以满足特定的系统配置和部署要求。
sysprep.exe 是 Windows 操作系统中用于系统准备 (System Preparation Tool) 的实用程序,它可以将计算机还原到原始的安装状态,以便进行系统克隆或部署。sysprep.exe可以在不同的操作模式下运行,常见的操作模式包括:
1. Out-of-Box Experience (OOBE):
• 这是最常用的模式之一,用于准备计算机供最终用户使用。在此模式下,Sysprep 会清除所有特定于硬件的信息,如计算机名、安全标识符 (SID) 等,以便系统在下次启动时提示用户重新配置这些信息。
2. Audit Mode:
• 审计模式是用于系统配置和准备的特殊模式,通常在安装系统后首次启动时进入。在此模式下,Sysprep 允许管理员进行系统配置,如安装驱动程序、应用程序、更新等,而不会自动启动 OOBE。
3. Generalize:
• 通用化模式是在 Sysprep 准备系统镜像时使用的模式。在此模式下,Sysprep 会删除所有唯一的硬件特定信息,并重置安全标识符 (SID)。这使得系统能够在不同的硬件上运行,同时确保每个系统具有唯一的标识符。
4. Audit and Factory:
• 这是一种结合了审计模式和通用化模式的高级模式,通常用于制造商准备预装在计算机上的操作系统镜像。在此模式下,Sysprep 允许进行系统配置,并确保系统能够在不同的硬件上通用化。
这些操作模式提供了灵活性和可配置性,使管理员能够根据实际需求选择适当的模式进行系统准备和部署。每种模式都有其特定的用途和限制,管理员应根据具体情况选择最合适的模式。
当您使用 sysprep.exe 进行初级应用时,可以遵循以下大纲:
1. 了解 Sysprep:
• 确保您理解 Sysprep 工具的作用和原理。Sysprep 是 Windows 系统中的系统准备工具,用于将计算机还原到初始状态,以便进行系统克隆或部署。
2. Sysprep(System Preparation Tool)是 Windows 操作系统中的一个重要工具,用于准备计算机镜像进行克隆和部署。它的主要目的是帮助管理员将 Windows 系统配置恢复到一个可以在不同硬件或虚拟机上通用的状态,并移除系统特定信息,确保系统在新环境中启动时能够正确识别并进行初始化。
Sysprep 的关键功能和原理
1. 准备系统克隆(镜像创建):
• Sysprep 的主要用途之一是将当前 Windows 安装准备为一个可以复制和部署的模板或镜像。在克隆时,Sysprep 会移除一些硬件特定的信息(如计算机名、SID、驱动程序等),以确保克隆后的系统在其他计算机上启动时不会产生冲突。
2. 移除系统特定信息:
• 计算机名:Sysprep 会删除计算机名,以便在部署到新的硬件或虚拟机时,系统可以生成一个新的唯一计算机名。
• SID(安全标识符):Sysprep 会清除 SID,这在复制操作系统映像时尤其重要,因为每个计算机都有唯一的 SID。如果不清除 SID,多个计算机使用相同的 SID 可能会导致安全和身份验证问题。
• 驱动程序和硬件信息:Sysprep 可以移除特定硬件的驱动程序,使系统能够在不同硬件环境中启动时自动检测并安装合适的驱动程序。
3. OOBE(Out-Of-Box Experience)模式:
• Sysprep 允许在操作系统准备就绪后,启用 OOBE 模式。OOBE 模式是用户首次启动系统时看到的界面,可以让用户完成产品激活、账户配置等基本设置。这个模式确保了每次部署的新系统都能有一个标准化的初始配置。
4. Generalize 操作:
• Sysprep 提供的 generalize 选项是它最重要的功能之一。这个选项用于去除所有系统特定的配置信息,确保映像可以在不同的硬件或虚拟机上恢复。
5. 自动化部署:
• Sysprep 为系统的自动化部署提供了便利,使得管理者可以在创建和配置系统映像后,将其部署到大量计算机上。部署后,新的计算机会自动为每个实例生成不同的唯一标识符,并完成必要的系统初始化过程。
Sysprep 的常用命令选项
• /oobe:启用 OOBE 模式,让系统在启动时提示用户进行一些初步配置(如设置用户账户、激活产品等)。
• /generalize:移除硬件特定信息(如计算机名、SID 等),使系统映像可以在不同的硬件上使用。
• /shutdown:执行 Sysprep 操作后自动关闭计算机,准备系统镜像的捕获。
• /reboot:执行 Sysprep 操作后自动重启计算机。
• /audit:启动系统并进入审核模式,用于进一步配置系统和安装应用。
Sysprep 的使用场景
1. 操作系统克隆:创建经过定制化的 Windows 系统镜像,适用于大规模部署。管理员可以在一台机器上安装并配置操作系统和应用软件,然后使用 Sysprep 准备映像,并将其克隆到多台计算机上。
2. 虚拟化:在虚拟机环境中创建系统映像,尤其是在使用虚拟机管理平台(如 VMware、Hyper-V 或其他)时,Sysprep 可以确保每次部署的新虚拟机都有唯一的标识符和配置。
3. 硬件迁移:在硬件升级或更换时,Sysprep 可以帮助将现有操作系统迁移到新硬件上,并自动进行必要的硬件驱动安装和配置。
4. 系统恢复:用于创建和恢复预配置的 Windows 系统映像,可以快速恢复到标准化的系统环境,尤其适合企业和大规模 IT 基础设施管理。
总结
Sysprep 是一个强大的 Windows 系统工具,能够为操作系统的克隆、部署和迁移提供必要的支持。通过清除系统特定的信息并准备操作系统进入标准化的部署状态,它使得在不同硬件和虚拟机上部署 Windows 操作系统变得更简单、灵活和高效。
准备工作:
• 在运行 Sysprep 之前,确保您已经做好了准备工作。这包括备份重要数据、确保系统已安装所需的驱动程序、更新和应用程序等。
在运行 Sysprep 工具之前,确保做好充分的准备工作是非常重要的。这样可以避免在系统准备和部署过程中出现问题。以下是一些关键的准备步骤:
1. 备份重要数据
◦ 在执行 Sysprep 操作之前,建议对计算机中的重要数据进行完整备份。Sysprep 可能会进行系统重启或更改配置,因此为了避免数据丢失,备份数据是必不可少的。
◦ 可以使用 Windows 内建的备份工具、第三方备份软件,或者将数据手动转移到外部存储设备。
2. 确保系统已安装所需的驱动程序
◦ 在运行 Sysprep 前,确保所有必要的硬件驱动程序(如显卡、网络适配器、存储控制器等)都已正确安装和更新。尤其是在准备部署映像到新硬件时,驱动程序的准备非常重要。
◦ 如果在不同的硬件上使用此映像,确保已经安装了通用驱动程序,或者预留了安装新硬件驱动的步骤。
3. 安装操作系统更新
◦ 确保 Windows 系统已安装所有最新的操作系统更新和安全补丁。通过 Windows Update 来检查并安装所有更新,以保证系统在使用 Sysprep 后能稳定运行。
◦ 如果是在一个企业环境中,还需要考虑应用必要的安全更新和配置。
4. 安装和配置应用程序
◦ 在使用 Sysprep 准备映像之前,确保已经安装并配置了所有必要的应用程序和工具。Sysprep 仅准备操作系统,不会保留你安装的应用程序的设置,因此要提前完成这一步骤。
◦ 在确保应用程序安装正确后,还需要根据需要进行系统优化或配置,如设置桌面图标、用户偏好等。
5. 禁用不必要的服务和程序
◦ 在运行 Sysprep 前,最好禁用那些在克隆和部署时不需要的服务或程序。例如,禁用 Windows Defender 防病毒软件等,避免它们影响镜像的创建过程。
◦ 确保系统运行时没有启动额外的程序或后台进程,这可能会影响镜像的大小和质量。
6. 清理临时文件和缓存
◦ 清理系统中的临时文件、浏览器缓存和不再需要的文件,以确保映像更为精简且容易部署。可以使用工具如 Disk Cleanup 或第三方清理工具来删除不必要的文件。
◦ 这样做不仅能节省磁盘空间,还能避免将无用的内容打包到镜像中。
7. 准备目标硬盘空间
◦ Sysprep 执行后,镜像文件通常会较大,确保目标磁盘或外部存储设备有足够的空间来存储备份或生成的镜像文件。
8. 配置系统设置
◦ 在系统准备好后,检查并配置好用户帐户、网络设置、语言和区域设置等。Sysprep 会将系统还原到默认设置,因此如果有特殊的配置需求,最好在操作之前做好准备。
◦ 确保所有必要的系统服务和启动项在镜像创建后可以正确工作。
9. 测试系统的稳定性
◦ 在运行 Sysprep 之前,最好进行系统稳定性测试,确保操作系统和应用程序的运行没有问题,特别是在安装了新驱动程序或应用程序后,避免在创建映像时遇到问题。
10. 选择 Sysprep 参数
◦ 根据需要选择合适的 Sysprep 参数。例如,如果是准备将映像部署到其他机器上,选择 /generalize 和 /oobe 参数;如果只是创建一个定制的系统映像用于本地恢复,可以选择适当的其他参数。
总结
在运行 Sysprep 之前,做好这些准备工作有助于确保创建的系统镜像无论是用于克隆还是恢复,都能稳定、高效地运行。通过这些步骤,你可以最大限度地减少出现问题的风险,并确保部署过程顺利进行。
3. 选择操作模式:
• 确定您希望在哪种操作模式下运行 Sysprep。常见的模式包括 Out-of-Box Experience (OOBE)、Audit Mode、Generalize 等,根据您的需求选择合适的模式。
在使用 Sysprep 工具时,选择正确的操作模式对于成功的系统部署至关重要。Sysprep 提供了几种不同的模式,每种模式都有其特定的用途。以下是常见的模式和它们的描述,帮助您根据需求选择最合适的模式。
1. Out-of-Box Experience (OOBE)
◦ 用途:适用于首次启动计算机时的设置,通常用于当您准备将计算机交给最终用户时。
◦ 描述:这个模式会让系统进入初始设置阶段,就像计算机刚开箱时一样,要求用户完成注册、接受许可协议、选择地区设置、设置用户名等步骤。选择 OOBE 后,系统会在下次启动时进入这一界面。
◦ 参数:sysprep /oobe /shutdown 或 sysprep /oobe /reboot
◦ 场景:
■ 将自定义配置好的系统交给最终用户,用户可以完成首次启动的设置。
■ 部署系统映像到多台机器时,用户在每台机器上可以独立设置个性化信息。
2. Audit Mode
◦ 用途:适用于系统管理员或 OEM (Original Equipment Manufacturer) 用于预配置和定制操作系统,尤其是在部署映像之前需要测试或修改设置时。
◦ 描述:启用审计模式后,系统会跳过 OOBE 阶段,直接启动到桌面。管理员可以在此模式下安装驱动程序、应用程序、更新系统配置等,然后通过 Sysprep 工具来准备该系统映像以进行部署。
◦ 参数:sysprep /audit /shutdown 或 sysprep /audit /reboot
◦ 场景:
■ 用于系统预配置和测试,在将系统映像应用到多个设备之前,您可以在审核模式下进行必要的配置和更新。
■ 系统管理员可以修改、安装或测试应用程序,而无需等待用户首次启动时进行配置。
3. Generalize
◦ 用途:当您打算将一个系统映像部署到不同的硬件上时,使用该模式来清理系统中的硬件相关信息。
◦ 描述:此模式会删除计算机的硬件唯一标识符(如 SID,硬件驱动等),并准备操作系统以在不同的计算机上启动和运行。启用此模式后,系统会删除与硬件相关的所有信息,从而使得映像能够在其他设备上进行部署。注意:一旦选择 generalize,系统会注销当前用户,导致所有未保存的数据丢失。
◦ 参数:sysprep /generalize /oobe /shutdown 或 sysprep /generalize /oobe /reboot
◦ 场景:
■ 将操作系统映像从一台机器迁移到多台具有不同硬件配置的机器。
■ 创建一个通用的 Windows 映像,可以在多个机器上使用,无需担心硬件差异。
4. Shutdown 和 Reboot 参数
◦ Shutdown:选择此选项后,Sysprep 将关闭计算机,适用于准备生成系统映像后关闭计算机的场景。
◦ Reboot:选择此选项后,Sysprep 会在执行完操作后重新启动计算机,适用于需要测试配置或启动 OOBE 的场景。
常用命令示例:
◦ 进入 OOBE 模式并关闭计算机:
bashCopy Code
sysprep /oobe /shutdown
适用于准备完成后关闭计算机,等待部署。
◦ 进入审计模式并关闭计算机:
bashCopy Code
sysprep /audit /shutdown
适用于需要进行进一步定制和测试的场景。
◦ 进入 OOBE 模式并重新启动计算机:
bashCopy Code
sysprep /oobe /reboot
适用于需要在配置完毕后重新启动并进入 OOBE 设置流程。
◦ 进入审计模式并重新启动计算机:
bashCopy Code
sysprep /audit /reboot
适用于在审计模式下进行进一步配置或安装。
◦ 进入通用化模式并准备 OOBE 和重新启动:
bashCopy Code
sysprep /generalize /oobe /reboot
适用于清除系统硬件信息并准备部署到其他计算机上。
总结
选择适当的 Sysprep 模式主要取决于您的目标用途:
◦ OOBE:为最终用户配置系统(首次启动时)。
◦ Audit Mode:供管理员进行个性化配置和测试。
◦ Generalize:准备将系统映像部署到不同硬件的机器。
确保您根据部署需求选择适合的模式,并合理配置其他参数。
4. 运行 Sysprep:
• 打开命令提示符或 PowerShell 窗口,以管理员权限运行 sysprep.exe。根据您选择的操作模式和选项,输入相应的命令行参数来运行 Sysprep。例如:
Copy Code
sysprep.exe /generalize /oobe /shutdown
• 这个命令将系统通用化并准备为 OOBE 模式,并在完成后关闭计算机。
5. 等待 Sysprep 完成:
• 一旦运行 Sysprep,系统就会开始执行相应的操作。等待 Sysprep 完成,系统将自动关机或重新启动,具体取决于您指定的命令行参数。
6. 部署或克隆系统:
• 完成 Sysprep 后,您可以将系统部署到其他计算机上,或者创建系统镜像用于克隆。确保在部署或克隆之前了解您的许可证要求,并遵循适当的步骤进行部署或克隆。
Sysprep 完成后,您可以将经过准备的操作系统镜像部署到其他计算机上,或者进行克隆。然而,在进行这些操作之前,确保了解并遵循相关的许可证要求以及适当的步骤,这对于合法性和系统正确性至关重要。
部署或克隆系统的步骤
1. 确保系统已完成 Sysprep 操作:
◦ 如果您计划部署镜像到其他计算机,必须先运行 Sysprep 工具。一般来说,这会清除系统的硬件相关信息,并准备系统进入可迁移状态。您可以选择以下选项:
■ Generalize(通用化):删除计算机的 SID 和硬件特定信息,适用于多个硬件平台。
■ OOBE(Out-of-Box Experience):使系统进入首次启动的状态(如用户设置界面)。
■ Audit Mode:如果需要进行进一步的配置或软件安装。
2. 创建系统映像:
◦ Windows PE(预安装环境):使用 Windows PE 来启动计算机并创建系统镜像。Windows PE 是一种轻量级的 Windows 版本,允许您创建、备份和恢复系统映像。
◦ 第三方镜像工具:您也可以使用第三方工具(如 Acronis True Image、Clonezilla 或 Macrium Reflect)来创建和部署系统镜像。
3. 部署镜像到其他计算机:
◦ 将镜像部署到其他计算机时,您可以通过网络、USB 驱动器或其他存储设备来恢复镜像。
◦ 在目标计算机上恢复镜像时,系统会根据原始映像进行恢复,但需要注意硬件兼容性和驱动程序支持。Sysprep 的 generalize 模式会移除硬件依赖,确保系统能够适应不同的硬件环境。
4. 许可证要求:
◦ Windows 操作系统许可证:根据 Microsoft 的授权政策,每一台使用 Windows 操作系统的计算机都需要一个有效的许可证。确保在克隆和部署时为每台计算机提供合适的许可证。
◦ OEM 和零售版的区别:OEM 许可证通常是与特定硬件绑定的,因此在更换硬件时可能需要新的许可证。零售版 Windows 则可以在不同的计算机之间转移,但仍然需要在每台计算机上激活。
◦ 批量许可证(Volume License):适用于大规模部署,可以在多台计算机上使用相同的许可证密钥。使用这种许可证时,可能会使用 KMS(Key Management Service) 或 MAK(Multiple Activation Key) 来进行激活。
5. 后续步骤:
◦ 驱动程序和硬件支持:在部署或克隆镜像后,检查目标计算机的硬件兼容性和驱动程序,确保系统能正常启动和运行。
◦ 激活 Windows:如果是首次启动,系统可能会提示进行激活。根据您选择的许可证类型,使用适当的密钥激活系统。
◦ 完成 OOBE 设置:如果您选择了 OOBE 模式,目标计算机启动后,用户将进入 Windows 的首次启动设置界面,设置区域、语言、网络等信息。
注意事项
◦ 硬件兼容性:确保镜像在目标计算机的硬件上能够正常运行。虽然使用了 generalize 模式,Windows 会尝试适配硬件,但有时可能需要手动安装或更新驱动程序。
◦ 数据安全和隐私:确保在创建映像或克隆系统之前已经备份了重要数据,并遵循数据保护法规(如 GDPR)进行操作,避免泄露敏感信息。
◦ 重新激活操作系统:在将映像部署到新硬件时,可能需要重新激活 Windows 系统,尤其是在 OEM 许可证的情况下。
总的来说,通过 Sysprep 创建并部署系统镜像可以极大地提高大规模计算机部署的效率,但请务必遵循所有的许可规定和技术要求,确保系统部署的顺利与合法性。
7. 验证部署:
• 在部署或克隆完成后,验证系统是否按预期进行配置。检查计算机名、网络设置、安装的驱动程序和应用程序等,确保系统的功能和性能符合您的预期。
在部署或克隆操作系统之后,验证系统是否按预期进行配置是确保部署成功的关键步骤。以下是一些常见的验证项目和检查步骤:
1. 检查计算机名称
◦ 目标: 确保计算机的名称(主机名)与预期一致,尤其是在多台机器上部署时。
◦ 验证步骤:
1. 打开 命令提示符,输入 hostname 命令,查看计算机的当前名称。
2. 或者,进入 控制面板 > 系统和安全 > 系统,查看计算机名称。
3. 如果需要修改计算机名称,可以在同一界面下选择 更改设置 来更改计算机名。
2. 检查网络设置
◦ 目标: 确保网络连接正常,IP 配置正确,并且能够访问所需的网络资源。
◦ 验证步骤:
1. IP 配置:打开命令提示符并输入 ipconfig /all,检查 IP 地址、子网掩码、默认网关和 DNS 服务器设置是否符合预期。
2. 网络连接:尝试访问网络资源,使用 ping 命令测试本地网络和外部互联网连接。例如,ping 192.168.1.1(本地网关)或 ping www.google.com(外部网站)。
3. 网络适配器驱动程序:进入 设备管理器(右键点击“此电脑” > 选择“管理” > 设备管理器),确认网络适配器是否正常工作,驱动程序是否已正确安装。
3. 检查驱动程序
◦ 目标: 确保硬件设备的驱动程序正确安装并运行良好。
◦ 验证步骤:
1. 打开 设备管理器,检查是否有任何带有黄色感叹号的设备,这表示驱动程序未正确安装。
2. 确保关键硬件(如显卡、网卡、声卡、存储控制器等)的驱动程序已经安装并运行正常。
3. 如果某些驱动程序缺失,下载并安装适当的驱动程序,或者使用 Windows 更新自动检测并安装缺失的驱动程序。
4. 检查应用程序
◦ 目标: 确保所有预安装的应用程序已成功安装并能够正常运行。
◦ 验证步骤:
1. 打开 “开始”菜单 或 “所有应用”,检查常见应用程序是否已安装(如 Office、浏览器、Adobe 等)。
2. 启动几个关键应用程序,确保它们能够正常启动并运行。
3. 检查是否有任何需要更新或修复的应用程序,尤其是在克隆过程之后。
5. 检查 Windows 更新
◦ 目标: 确保操作系统是最新的,已安装所有关键的安全补丁和更新。
◦ 验证步骤:
1. 打开 设置 > 更新与安全 > Windows 更新,查看是否有任何待安装的更新。
2. 如果有更新,请立即安装,确保系统处于最新状态。
3. 设置自动更新,确保将来可以自动下载并安装新更新。
6. 验证激活状态
◦ 目标: 确保操作系统已经成功激活,并符合许可证要求。
◦ 验证步骤:
1. 打开 设置 > 更新与安全 > 激活,查看 Windows 的激活状态。
2. 如果系统没有激活,系统将提示进行激活,您需要输入有效的产品密钥或使用 KMS 服务进行激活。
3. 如果使用的是批量许可证(Volume License),确保激活方式正确。
7. 性能验证
◦ 目标: 确保操作系统的性能符合预期,系统响应快速且无异常。
◦ 验证步骤:
1. 通过 任务管理器(按 Ctrl + Shift + Esc)查看 CPU、内存、磁盘和网络的使用情况,确保没有过高的负载。
2. 使用 Windows 性能监视器 或 第三方工具(如 CrystalDiskMark)进行磁盘性能测试。
3. 运行一些常用应用程序,检查其启动和运行的速度。
8. 检查安全性设置
◦ 目标: 确保操作系统的安全设置已正确配置。
◦ 验证步骤:
1. 打开 Windows 安全,确保防火墙、病毒防护等安全功能已启用。
2. 确认是否启用了 BitLocker(如果需要)来加密系统驱动器。
3. 检查是否启用了 Windows Defender 或第三方防病毒软件。
9. 备份与恢复
◦ 目标: 确保您能够恢复系统到先前的状态,以防系统崩溃或故障。
◦ 验证步骤:
1. 使用 Windows 备份功能,创建一个系统映像备份,确保系统备份完整。
2. 确认可以通过 恢复选项(如恢复分区或系统修复盘)重新启动和恢复操作系统。
通过这些步骤的验证,您可以确保在部署或克隆之后,系统能够正常运行并符合预期。如果发现任何问题,及时解决和修复,确保用户体验不受影响。
通过遵循这些步骤,您可以初步应用 Sysprep 工具,并在系统部署或克隆过程中确保系统的准备和配置。记得在操作之前备份重要数据,以免发生意外损失。
当您希望进行更深入的 sysprep.exe 应用时,可以考虑以下中级应用大纲:
1. 需求分析:
• 确定您的部署需求,包括要部署到多少台计算机、部署的目标操作系统版本、硬件配置的差异等。这将帮助您选择适当的 Sysprep 操作模式和选项。
在使用 Sysprep 工具进行操作系统部署时,明确您的部署需求非常重要。这将帮助您选择正确的 Sysprep 操作模式和配置选项,从而确保部署过程顺利。以下是需要确定的关键需求和相关步骤:
1. 部署计算机数量
◦ 问题: 您打算将操作系统部署到多少台计算机?
◦ 影响: 这将决定您使用的 Sysprep 操作模式。对于大规模部署(数百台甚至更多计算机),您可能需要结合其他工具(如 Windows 部署服务 WDS、Microsoft Deployment Toolkit MDT 或 System Center Configuration Manager SCCM)来实现集中式管理和自动化部署。
◦ 选择建议:
■ 少量部署(例如:5-10台计算机):可以直接使用 Sysprep 进行部署,并手动配置相关设置。
■ 大规模部署(例如:100+台计算机):结合 WDS 或 MDT 使用 Sysprep 进行系统镜像的批量部署和管理。
2. 目标操作系统版本
◦ 问题: 目标计算机将使用什么版本的操作系统?
◦ 影响: Sysprep 支持多种 Windows 操作系统版本,包括 Windows 10/11、Windows Server 等。确保您在准备 Sysprep 模板时选择了适当的操作系统版本。
◦ 选择建议:
■ 如果部署的是 Windows 10/11 或 Windows Server,可以使用 Sysprep 的通用镜像模式,以便于跨不同硬件平台和版本的部署。
■ 如果部署的是较旧版本的操作系统,可能需要额外的兼容性考虑和测试。
3. 硬件配置差异
◦ 问题: 目标计算机的硬件配置是否有差异(例如,处理器、内存、硬盘等)?
◦ 影响: 如果硬件差异较大,可能需要调整 Sysprep 配置以确保系统在不同硬件上能够正确启动和运行。Sysprep 可以准备通用的操作系统镜像,在不同硬件上进行部署。
◦ 选择建议:
■ 硬件相似:如果目标计算机的硬件非常相似,可以使用 通用(Generalize) 模式,创建一个标准的系统镜像。
■ 硬件差异大:可以选择 无通用(Non-Generalize) 模式或结合硬件驱动程序注入来处理硬件差异。
4. Sysprep 操作模式的选择
Sysprep 提供了几个常用的操作模式,您需要根据实际需求选择合适的模式:
◦ OOBE(Out of Box Experience)模式:
■ 用于清除操作系统的标识符并使系统准备好进行首次启动(用户界面配置)。
■ 在此模式下,系统会自动重新启动并进入用户初始化设置界面,用户需要进行操作系统激活、语言设置、时区选择等。
■ 适用于:大多数标准部署场景,尤其是新计算机部署或恢复系统映像后需要设置用户的情况。
◦ 通用化(Generalize)模式:
■ 这是 Sysprep 的关键功能之一,它将删除操作系统中的所有硬件特定信息(如 SID、安全标识符、驱动程序等)。
■ 使用通用化模式后,您可以创建一个“通用”系统镜像,它可以在不同硬件平台上进行部署而无需担心硬件驱动问题。
■ 适用于:多台计算机具有不同硬件配置的场景。比如在多个型号的计算机之间进行批量部署时,这个选项尤其有用。
◦ 重新启动(Shutdown)模式:
■ 这个模式可以选择在 Sysprep 运行完成后关闭系统,而不是重新启动。
■ 适用于:如果您希望在部署过程中手动启动其他脚本或做额外的硬件配置。
◦ 仅清除(Clean)模式:
■ 只会清除操作系统中的所有硬件特定信息,但不进行系统重置。
■ 适用于:当您仅希望删除硬件相关信息但不进行其他重置时。
5. 是否使用其他自动化工具?
◦ 问题: 您是否打算在 Sysprep 后使用其他自动化工具(如 MDT、SCCM、WDS 等)进行后续的部署?
◦ 影响: 如果使用 MDT 或 SCCM 等工具,Sysprep 过程通常与这些工具的自动化流程集成,部署时可以更加高效并减少人工干预。
◦ 选择建议:
■ 与 MDT 或 SCCM 配合使用:Sysprep 创建的镜像可以作为基础镜像,在这些工具中进行批量部署、驱动程序注入和配置管理。
■ 独立部署:如果不使用这些工具,您可以手动进行操作系统和应用程序安装,但可能需要更多的人工操作。
6. 自定义用户设置和应用程序
◦ 问题: 在 Sysprep 之前,您是否需要进行任何特定的自定义配置,例如设置用户帐户、安装应用程序等?
◦ 影响: 在 Sysprep 之前的配置会影响镜像的最终状态,包括预安装的软件和驱动程序。
◦ 选择建议:
■ 预安装应用程序和驱动程序:确保所有必要的应用程序和驱动程序已安装,并在运行 Sysprep 之前做好配置。
■ 用户设置:可以使用 Unattended.xml 配置文件在部署过程中自动化配置用户帐户、网络设置、时区等。
总结
在确定部署需求时,您需要考虑以下几个因素:
◦ 部署计算机数量:决定是否需要结合其他工具进行批量部署。
◦ 目标操作系统版本:确保 Sysprep 支持并适用于您选择的操作系统版本。
◦ 硬件配置差异:如果硬件差异较大,选择适当的 Sysprep 操作模式以确保系统在不同硬件上的兼容性。
◦ 自动化工具的使用:如果结合 MDT、SCCM 等工具,Sysprep 可以更高效地与这些工具集成。
根据这些需求,您可以选择合适的 Sysprep 配置选项,并进行合理的部署准备。
2. 自定义设置:
• 使用 Sysprep 的参数和配置文件,可以自定义系统的各种设置,如计算机名、网络设置、Windows 许可证密钥、应用程序安装等。熟悉并使用这些设置可以更好地满足您的部署需求。
Sysprep 的参数和配置文件(通常是 unattend.xml)可以用来自动化并自定义许多操作系统的设置,以便在部署过程中节省时间和减少人为错误。下面,我将详细说明如何使用 Sysprep 的参数和配置文件来实现这些自定义设置。
1. Sysprep 的基本命令参数
Sysprep 提供了一些基本命令行参数,用于指定操作系统部署过程中所需要的不同行为。常用的参数有:
◦ /oobe
启动操作系统进入 OOBE(Out-of-Box Experience)模式,通常用于操作系统的首次启动,以便进行用户初始化(如创建帐户、设置时区等)。
◦ /generalize
清除计算机的唯一标识符(SID)和硬件特定信息,使镜像变为通用化(可部署到不同硬件平台)。这个参数非常重要,特别是在部署到不同硬件配置的机器上时。
◦ /shutdown
在运行 Sysprep 后,计算机将关闭,而不是重新启动。适合用于准备镜像后关闭系统,待后续操作。
◦ /reboot
让计算机在完成 Sysprep 操作后重新启动(默认行为)。
◦ /unattend
指定一个 XML 配置文件(unattend.xml),该文件中定义了系统安装过程中的自动化设置。通过该文件,您可以指定安装的程序、操作系统设置、许可证密钥等。
2. unattend.xml 配置文件概述
unattend.xml 是一个用于自动化 Windows 安装过程的 XML 文件。在使用 Sysprep 部署时,您可以通过这个文件来定义多种自定义设置。以下是一些常见的自定义设置:
2.1 计算机名设置
您可以通过 unattend.xml 文件自动设置计算机名称:
xmlCopy Code
<settings pass="specialize">
<component name="Microsoft-Windows-Shell-Setup">
<ComputerName>MyPC</ComputerName>
</component>
</settings>
◦ pass="specialize":表示在安装过程中,在专用阶段应用该设置。
◦ <ComputerName>:指定计算机名称,可以是固定值,也可以使用变量,如 %COMPUTERNAME%。
2.2 网络设置
网络设置可以在 unattend.xml 文件的 specialize 阶段进行配置。例如,您可以设置静态 IP 地址:
xmlCopy Code
<settings pass="specialize">
<component name="Microsoft-Windows-Setup">
<Networking>
<EnableNetwork>true</EnableNetwork>
<Interfaces>
<Interface>
<Identifier>Ethernet0</Identifier>
<IPAddress>192.168.1.100</IPAddress>
<SubnetMask>255.255.255.0</SubnetMask>
<DefaultGateway>192.168.1.1</DefaultGateway>
<DNS>
<DNSAddress>119.29.29.29</DNSAddress>
</DNS>
</Interface>
</Interfaces>
</Networking>
</component>
</settings>
2.3 Windows 许可证密钥
可以在 unattend.xml 文件中预配置 Windows 许可证密钥,避免在部署过程中手动输入:
xmlCopy Code
<settings pass="windowsPE">
<component name="Microsoft-Windows-Setup">
<UserData>
<ProductKey>
<Key>Your-Product-Key-Here</Key>
<WillShowUI>OnError</WillShowUI>
</ProductKey>
</UserData>
</component>
</settings>
◦ <WillShowUI>OnError</WillShowUI>:如果许可证密钥出错,将显示 UI 提示。
2.4 自动化应用程序安装
在部署操作系统时,您可以指定一些必须自动安装的应用程序。您可以通过 FirstLogonCommands 或使用批处理文件来自动化此过程:
xmlCopy Code
<settings pass="specialize">
<component name="Microsoft-Windows-Shell-Setup">
<FirstLogonCommands>
<SynchronousCommand>
<CommandLine>cmd /c start /wait \\networkshare\install\app1.exe</CommandLine>
<Description>Install App1</Description>
<Order>1</Order>
</SynchronousCommand>
<SynchronousCommand>
<CommandLine>cmd /c start /wait \\networkshare\install\app2.exe</CommandLine>
<Description>Install App2</Description>
<Order>2</Order>
</SynchronousCommand>
</FirstLogonCommands>
</component>
</settings>
◦ FirstLogonCommands:指定在用户第一次登录时自动运行的命令,可以用来安装软件或进行其他初始化操作。
2.5 时区和语言设置
设置语言、区域和键盘布局为中文(中国)
xmlCopy Code
<settings>
<component name="Microsoft-Windows-International-Core">
<!-- 设置键盘布局为简体中文(中国) -->
<InputLocale>0804:00000804</InputLocale> <!-- 键盘布局标识符:简体中文(中国) -->
<!-- 设置系统语言为简体中文 -->
<SystemLocale>zh-CN</SystemLocale> <!-- 系统语言为简体中文 -->
<!-- 设置用户界面语言为简体中文 -->
<UILanguage>zh-CN</UILanguage> <!-- 用户界面语言为简体中文 -->
<!-- 设置用户区域为中国 -->
<UserLocale>zh-CN</UserLocale> <!-- 用户区域为中国 -->
<!-- 设置时区为中国标准时间 -->
<TimeZone>China Standard Time</TimeZone> <!-- 时区为中国标准时间 -->
</component>
</settings>
解释:
◦ <InputLocale>:设置键盘布局的标识符为 0804:00000804,这是简体中文(中国)键盘布局的标识符。
◦ <SystemLocale>:设置系统的区域设置为 zh-CN,即简体中文(中国)。
◦ <UILanguage>:设置操作系统的用户界面语言为 zh-CN,即简体中文。
◦ <UserLocale>:设置用户区域为 zh-CN,即简体中文(中国)。
◦ <TimeZone>:设置时区为中国标准时间(China Standard Time,UTC+8)。
2.6 管理员密码和账户设置
可以设置管理员密码并创建默认用户帐户:
xmlCopy Code
<settings pass="specialize">
<component name="Microsoft-Windows-Shell-Setup">
<UserAccounts>
<LocalAccounts>
<LocalAccount>
<Name>Administrator</Name>
<Password>
<Value>password123</Value>
<PlainText>true</PlainText>
</Password>
<Description>Local Administrator Account</Description>
<Group>Administrators</Group>
</LocalAccount>
</LocalAccounts>
</UserAccounts>
</component>
</settings>
◦ Password:为管理员帐户设置密码。
◦ LocalAccounts:可以在安装过程中创建额外的本地帐户。
3. 结合 Sysprep 和 unattend.xml 配置文件
使用 Sysprep 和 unattend.xml 文件可以实现完全自动化的操作系统部署。在执行 Sysprep 时,通过 /unattend参数指定该配置文件:
bashCopy Code
sysprep /oobe /generalize /shutdown /unattend:C:\path\to\unattend.xml
◦ /oobe:启动 OOBE 模式,准备首次启动。
◦ /generalize:通用化操作系统,去除硬件特定信息。
◦ /shutdown:Sysprep 完成后关闭计算机。
4. 总结
通过 Sysprep 配合 unattend.xml 配置文件,您可以在操作系统部署过程中自动化许多设置,如计算机名、网络设置、许可证密钥、应用程序安装等。合理使用这些参数和配置文件,可以大大提高部署效率,减少人工干预,从而更好地满足大规模或定制化的操作系统部署需求。
3. 创建策略文件:
• 利用 Sysprep 的 Unattend.xml 文件来定义部署过程中的各种设置和配置。这些文件允许您自动化部署过程,并确保所有设置都按照您的要求进行配置。
利用 Sysprep 的 Unattend.xml 文件来定义部署过程中的各种设置和配置,是 Windows 操作系统大规模部署中非常常见的一种自动化方法。Unattend.xml 文件允许您提前定义操作系统安装和配置的各种选项,减少手动输入,并确保所有机器部署一致性。以下是如何使用 Sysprep 配合 Unattend.xml 来自动化 Windows 部署过程的详细介绍。
1. Unattend.xml 文件概述
Unattend.xml 是一个包含 XML 格式的设置文件,它描述了 Windows 安装过程中要应用的所有自动化步骤、系统配置、应用程序安装、网络配置等。Unattend.xml 文件是 Sysprep 工具的关键组成部分,可以在操作系统安装过程中完全自定义部署过程。
2. 如何使用 Unattend.xml 文件与 Sysprep 配合工作
要使用 Sysprep 与 Unattend.xml 配合进行自动化部署,您需要按以下步骤操作:
1. 创建 Unattend.xml 文件
2. 使用 Sysprep 和 Unattend.xml 文件启动自动化部署
3. 配置文件中的常见设置
3. 1. 创建 Unattend.xml 文件
Unattend.xml 文件必须放置在正确的位置并在 Sysprep 命令中指定。这是一个完整的自动化部署过程的配置文件示例,其中包括一些常见的自定义设置:
xmlCopy Code
<?xml version="1.0" encoding="utf-8"?>
<unattend xmlns="urn:schemas-microsoft-com:unattend">
<!-- Windows PE 阶段设置 -->
<settings pass="windowsPE">
<component name="Microsoft-Windows-Setup">
<!-- 设置产品密钥 -->
<UserData>
<ProductKey>
<Key>Your-Product-Key-Here</Key>
<WillShowUI>OnError</WillShowUI>
</ProductKey>
</UserData>
</component>
</settings>
<!-- 语言、时区和区域设置 -->
<settings>
<component name="Microsoft-Windows-International-Core">
<!-- 设置键盘布局为简体中文(中国) -->
<InputLocale>0804:00000804</InputLocale> <!-- 键盘布局标识符:简体中文(中国) -->
<!-- 设置系统语言为简体中文 -->
<SystemLocale>zh-CN</SystemLocale> <!-- 系统语言为简体中文 -->
<!-- 设置用户界面语言为简体中文 -->
<UILanguage>zh-CN</UILanguage> <!-- 用户界面语言为简体中文 -->
<!-- 设置用户区域为中国 -->
<UserLocale>zh-CN</UserLocale> <!-- 用户区域为中国 -->
<!-- 设置时区为中国标准时间 -->
<TimeZone>China Standard Time</TimeZone> <!-- 时区为中国标准时间 -->
</component>
</settings>
<!-- 网络设置 -->
<settings pass="specialize">
<component name="Microsoft-Windows-Setup">
<Networking>
<EnableNetwork>true</EnableNetwork>
<Interfaces>
<Interface>
<Identifier>Ethernet0</Identifier>
<IPAddress>192.168.1.100</IPAddress>
<SubnetMask>255.255.255.0</SubnetMask>
<DefaultGateway>192.168.1.1</DefaultGateway>
<DNS>
<DNSAddress>119.29.29.29</DNSAddress>
</DNS>
</Interface>
</Interfaces>
</Networking>
</component>
</settings>
<!-- 创建管理员账户 -->
<settings pass="specialize">
<component name="Microsoft-Windows-Shell-Setup">
<UserAccounts>
<LocalAccounts>
<LocalAccount>
<Name>Administrator</Name>
<Password>
<Value>password123</Value>
<PlainText>true</PlainText>
</Password>
<Description>Local Administrator Account</Description>
<Group>Administrators</Group>
</LocalAccount>
</LocalAccounts>
</UserAccounts>
</component>
</settings>
<!-- 设置计算机名 -->
<settings pass="specialize">
<component name="Microsoft-Windows-Shell-Setup">
<ComputerName>MyComputer</ComputerName>
</component>
</settings>
<!-- 应用首次登录命令,自动安装应用程序 -->
<settings pass="specialize">
<component name="Microsoft-Windows-Shell-Setup">
<FirstLogonCommands>
<SynchronousCommand>
<CommandLine>cmd /c start /wait \\networkshare\install\myapp.exe</CommandLine>
<Description>Install MyApp</Description>
<Order>1</Order>
</SynchronousCommand>
</FirstLogonCommands>
</component>
</settings>
<!-- 完成后的操作:重新启动 -->
<settings pass="generalize">
<component name="Microsoft-Windows-Setup">
<ShutdownAfterInstall>true</ShutdownAfterInstall>
</component>
</settings>
</unattend>
4. 2. 使用 Sysprep 和 Unattend.xml 文件启动自动化部署
在您创建好 Unattend.xml 文件后,下一步是通过 Sysprep 工具将其应用于操作系统镜像。可以通过以下命令来运行 Sysprep:
bashCopy Code
sysprep /oobe /generalize /shutdown /unattend:C:\path\to\unattend.xml
◦ /oobe:启动 "Out-of-Box Experience" 模式,通常用于首次登录时配置用户。
◦ /generalize:清除计算机的唯一标识符(如 SID),使得该镜像可以在不同硬件上进行部署。
◦ /shutdown:在 Sysprep 执行完成后关闭计算机,而不是重启。
◦ /unattend: 指定 unattend.xml 配置文件路径,用来自动化部署过程。
5. 3. 配置文件中的常见设置
Unattend.xml 文件可以配置的内容非常广泛,以下是一些常见的设置:
5.1 产品密钥和许可证信息
Unattend.xml 中可以指定 Windows 安装时使用的产品密钥,避免手动输入密钥。
xmlCopy Code
<UserData>
<ProductKey>
<Key>Your-Product-Key-Here</Key>
<WillShowUI>OnError</WillShowUI>
</ProductKey>
</UserData>
5.2 计算机名
在部署过程中可以自动为计算机指定名称:
xmlCopy Code
<ComputerName>MyPC</ComputerName>
5.3 自动创建管理员账户
您可以在 Unattend.xml 文件中指定创建的管理员账户及密码。
xmlCopy Code
<LocalAccount>
<Name>Administrator</Name>
<Password>
<Value>password123</Value>
<PlainText>true</PlainText>
</Password>
</LocalAccount>
5.4 网络配置
您可以在 Unattend.xml 文件中配置静态 IP 地址、子网掩码、网关和 DNS。
xmlCopy Code
<Networking>
<EnableNetwork>true</EnableNetwork>
<Interfaces>
<Interface>
<Identifier>Ethernet0</Identifier>
<IPAddress>192.168.1.100</IPAddress>
<SubnetMask>255.255.255.0</SubnetMask>
<DefaultGateway>192.168.1.1</DefaultGateway>
<DNS>
<DNSAddress>8.8.8.8</DNSAddress>
</DNS>
</Interface>
</Interfaces>
</Networking>
5.5 语言和区域设置
通过配置文件可以指定操作系统的语言、时区等区域设置:
xmlCopy Code
<UILanguage>en-US</UILanguage>
<SystemLocale>en-US</SystemLocale>
<UserLocale>en-US</UserLocale>
<TimeZone>UTC-05:00</TimeZone>
5.6 安装程序和应用程序
Unattend.xml 文件支持在首次登录时运行命令,比如安装应用程序:
xmlCopy Code
<FirstLogonCommands>
<SynchronousCommand>
<CommandLine>cmd /c start /wait \\networkshare\install\myapp.exe</CommandLine>
<Description>Install MyApp</Description>
<Order>1</Order>
</SynchronousCommand>
</FirstLogonCommands>
6. 总结
使用 Sysprep 配合 Unattend.xml 文件进行 Windows 操作系统的自动化部署,能够大大提高部署效率,减少人为错误。通过预定义配置文件,您可以自动化一系列操作,如设置计算机名、创建用户账户、配置网络、安装应用程序等,使得系统部署变得更加一致和高效。这对于大规模部署或需要频繁配置的环境尤为重要。
4. 多场景应用:
• 在不同的部署场景中使用 Sysprep,如在虚拟化环境中、物理机环境中、不同的网络环境中等。了解如何在这些不同的场景中正确应用 Sysprep 是非常重要的。
在不同的部署场景中使用 Sysprep,尤其是在虚拟化环境、物理机环境和不同的网络环境中,需要根据环境的特定要求调整配置。Sysprep(System Preparation Tool)本质上是一个用于准备 Windows 操作系统进行克隆或迁移的工具。它通过去除系统特有的标识符(如 SID),并重置操作系统,以便能够在不同的硬件或虚拟环境中重复使用同一个镜像。
1. 在虚拟化环境中使用 Sysprep
虚拟化环境通常包括如 VMware、Hyper-V、VirtualBox 等平台,这些平台允许您通过克隆虚拟机(VM)来实现操作系统的快速部署。Sysprep 在虚拟化环境中的应用可以确保操作系统镜像能够在不同虚拟机上正常工作。
虚拟化环境的使用场景和配置:
◦ 克隆虚拟机:在虚拟化环境中,Sysprep 通常用于在创建完基础虚拟机后,准备好操作系统镜像以供克隆。在使用 Sysprep 时,最好选择 generalize 参数,这样可以清除唯一的标识符(如计算机 SID),使得该虚拟机可以安全地复制和部署到多个虚拟机中。
◦ 虚拟机与硬件抽象:虚拟机的硬件是由虚拟化平台(如 VMware 或 Hyper-V)管理的,通常会有所不同,因此使用 Sysprep 可以帮助清除和重置操作系统硬件抽象层(HAL),确保系统在不同虚拟机之间迁移时不会出现驱动冲突或硬件依赖问题。
◦ Sysprep 命令:在虚拟化环境中,使用 Sysprep 时,通常的命令是:
bashCopy Code
sysprep /oobe /generalize /shutdown /unattend:C:\path\to\unattend.xml
其中:
■ /oobe:指示操作系统启动到“首次使用体验”模式。
■ /generalize:去除唯一标识符(如 SID),使得该镜像可以在多个虚拟机上使用。
■ /shutdown:操作完成后自动关闭虚拟机。
注意事项:
◦ 在虚拟机环境中,由于硬件配置通常较为统一,确保安装的驱动程序和网络设置与虚拟硬件兼容非常重要。
◦ 虚拟化环境中的设备驱动程序(如虚拟网卡驱动、硬盘驱动等)应该事先通过集成驱动程序的方式进行预配置。
◦ 对于不同虚拟化平台,可能需要根据平台特定的虚拟硬件特性进行额外的调整。

2. 在物理机环境中使用 Sysprep
物理机环境是指实际的硬件计算机。在物理机上使用 Sysprep 主要是为了确保操作系统能够在不同的物理硬件配置上正常启动和运行,尤其是在需要大规模部署时。
物理机环境的使用场景和配置:
◦ 部署到多台物理计算机:当需要将一个操作系统镜像部署到多台物理计算机时,使用 Sysprep 可以确保每台机器都有一个独立的 SID 和计算机名,以防止网络冲突和识别问题。通常在创建标准化的操作系统镜像后,使用 Sysprep工具进行封装。
◦ 驱动程序问题:在物理机上,硬件种类繁多,因此需要注意确保操作系统能够识别和安装适当的硬件驱动程序。在运行 Sysprep 时,最好使用 unattend.xml 配置文件来提前加载必要的驱动程序,尤其是网卡、磁盘控制器等设备驱动。
◦ Sysprep 命令:在物理机环境中,通常使用类似的命令来执行:
bashCopy Code
sysprep /oobe /generalize /shutdown /unattend:C:\path\to\unattend.xml
注意事项:
◦ 在物理机上,除了清除系统特有的标识符(如 SID)外,还需要确保操作系统支持硬件的自动检测和驱动程序的安装。
◦ 物理机部署后,您可能需要手动处理硬件特定的配置,如显示器分辨率、打印机设置等。
◦ 在多台物理机的部署中,通常会利用工具如 Microsoft Deployment Toolkit (MDT) 或 Windows Deployment Services (WDS) 来进一步简化和自动化操作。

3. 在不同网络环境中使用 Sysprep
在不同的网络环境中,Sysprep 的配置和使用也可能有所不同,特别是在需要考虑域控制器、网络共享、远程部署等因素时。
网络环境的使用场景和配置:
◦ 离线部署(脱机):在没有网络连接的环境下,您可能会在没有域控制器或外部服务器支持的情况下部署操作系统。此时,Sysprep 可以与 unattend.xml 配合使用,配置操作系统的网络设置(如静态 IP 地址、DNS 配置等),并进行脱机部署。
◦ 加入域:如果目标计算机需要加入域,在 Sysprep 的 unattend.xml 中配置域信息是很重要的。您可以在 unattend.xml 文件中的 specialize 阶段设置域名和域管理员凭据。
xmlCopy Code
<settings pass="specialize">
<component name="Microsoft-Windows-Shell-Setup">
<Domain>yourdomain.com</Domain>
<UserDomain>yourdomain.com</UserDomain>
<UserName>Administrator</UserName>
<Password>
<Value>your_password_here</Value>
<PlainText>true</PlainText>
</Password>
</component>
</settings>
◦ 网络共享和远程部署:在有网络连接的环境中,Sysprep 可以结合网络共享部署进行批量部署。例如,您可以使用 Windows 部署服务(WDS)将已封装的操作系统镜像通过网络传输到目标机器上进行部署。使用 unattend.xml 配置文件,可以自动化网络共享连接和应用程序安装。
◦ Sysprep 命令:在有网络环境的情况下,部署过程可能涉及到网络共享或加入域等操作。使用 unattend.xml 文件来配置网络信息和域信息:
bashCopy Code
sysprep /oobe /generalize /shutdown /unattend:\\server\share\unattend.xml
注意事项:
◦ 在有网络环境中部署时,确保网络驱动程序已经正确安装,尤其是在使用静态 IP 或特定 DNS 配置的情况下。
◦ 加入域时,确保目标计算机能够访问域控制器,并且提供的域管理员凭据是有效的。
◦ 网络共享路径应使用 UNC 格式,确保部署镜像和安装文件可通过网络访问。

4. 总结
根据不同的部署场景,使用 Sysprep 的方法和配置会有所不同。在虚拟化环境中,主要侧重于去除系统唯一标识符以便克隆到多个虚拟机;在物理机环境中,关注硬件兼容性和驱动程序支持;在不同网络环境中,则要特别注意网络配置和域加入设置。
无论在哪种环境中,确保了解目标环境的硬件和网络要求,并合理配置 unattend.xml 文件,可以确保 Sysprep 在各种场景下高效和稳定地工作。
5. 处理硬件差异:
• 如果您需要在不同的硬件配置上部署系统,需要考虑如何处理硬件差异。这可能涉及到驱动程序的管理、硬件抽象层的设置等方面的工作。
在不同硬件配置上部署操作系统时,确实需要特别考虑硬件差异,特别是在物理机或虚拟机环境中,因为每台机器可能会有不同的硬件(如CPU架构、内存、硬盘、网卡等)。为确保操作系统能够在这些不同的硬件上平稳运行,通常需要通过以下几个方面进行处理:
1. 驱动程序管理
不同硬件环境需要不同的硬件驱动程序,这些驱动程序用于确保操作系统能够正确地与硬件交互。解决驱动程序差异是跨硬件配置部署系统时最重要的步骤之一。
驱动程序注入
在部署过程中,可以通过注入必要的硬件驱动程序来解决驱动程序问题,特别是在不同行业或组织使用不同硬件时。以下是处理驱动程序的常见方法:
◦ 使用 unattend.xml 文件注入驱动程序: 使用 unattend.xml 文件,可以在安装过程中自动注入驱动程序。尤其是在操作系统安装阶段,使用 Microsoft-Windows-Setup 中的 DriverPaths 元素来指定驱动程序路径,从而自动安装适用于目标硬件的驱动程序。
示例 unattend.xml 配置:
xmlCopy Code
<settings pass="specialize">
<component name="Microsoft-Windows-DriverStore-FileRepository">
<DriverPaths>
<PathAndCredentials wcm:action="add">
<Path>C:\Drivers</Path>
</PathAndCredentials>
</DriverPaths>
</component>
</settings>
◦ 使用 Windows PE 和驱动程序库: 在使用 Windows PE(预安装环境)部署时,可以提前在 Windows PE 镜像中注入硬件驱动程序,确保操作系统在安装后能够正确识别硬件。
◦ 集成驱动程序: 在生成自定义 Windows 安装镜像时(例如,使用 DISM 或 ImageX),可以将驱动程序集成到安装镜像中。这样,在安装操作系统时,驱动程序就会被自动加载,从而确保系统能够正确识别硬件。
使用 DISM 集成驱动程序的命令:
bashCopy Code
dism /mount-wim /wimfile:C:\path\to\install.wim /index:1 /mountdir:C:\mount
dism /image:C:\mount /add-driver /driver:C:\Drivers /recurse
dism /unmount-wim /mountdir:C:\mount /commit
自动检测和安装驱动程序
Windows 操作系统通常会自动识别新硬件并安装相应的驱动程序,特别是针对常见硬件设备(如标准网卡、显卡、USB 控制器等)。不过,特殊硬件(如定制的 RAID 控制器、特殊显卡等)可能需要手动注入驱动程序或通过 Windows 更新自动获取。
2. 硬件抽象层 (HAL) 适配
硬件抽象层(HAL)是操作系统与硬件之间的接口,负责协调硬件和操作系统之间的交互。Windows 操作系统在安装时会根据目标计算机的硬件配置自动选择合适的 HAL。不同的 HAL 适用于不同类型的硬件,例如:
◦ Standard PC (ACPI)
◦ Advanced Configuration and Power Interface (ACPI)
◦ Multiprocessor HAL
硬件平台选择
在某些情况下(例如迁移到具有不同硬件架构的机器),可能需要特别注意操作系统对不同硬件平台的支持。如果在一个平台上安装了特定的 HAL,迁移到另一个平台时,系统可能需要重新选择合适的 HAL。
通常,Sysprep 会在运行时检测硬件并自动调整 HAL 以适应目标硬件。运行 Sysprep 时选择 /generalize 参数时,操作系统会删除所有硬件相关的信息,确保在重启后可以根据新的硬件环境来重新选择和配置 HAL。
3. 设备兼容性管理
除了驱动程序和 HAL,操作系统还需要确保设备与操作系统之间的兼容性。例如,操作系统需要能够正确配置和访问硬盘、网络适配器、显示适配器、USB 控制器等设备。
标准硬件支持:
Windows 会自动识别并安装支持标准协议和接口的硬件,如 SATA 硬盘、USB 存储设备、Ethernet 网卡等,通常无需额外的驱动程序。
特殊硬件支持:
对于定制硬件(如特定厂商的存储阵列、嵌入式设备或旧型号的硬件),可能需要特殊驱动程序支持。这时,您可以通过在 Sysprep 或其他部署工具(如 MDT、WDS)中提前注入相应的驱动程序来解决。
4. 操作系统调整和优化
操作系统不仅需要识别硬件并正确安装驱动程序,还需要根据硬件的不同进行优化。例如,操作系统可能需要调整以下设置:
◦ 处理器核心配置:在多核处理器上,操作系统会启用多个核心,确保最大化硬件资源的利用。
◦ 电源管理配置:不同硬件可能有不同的电源管理需求,例如启用 ACPI 电源管理或调整性能模式。
◦ 磁盘配置:不同的硬件平台可能使用不同类型的硬盘(SATA、SCSI、SSD 等)。在部署过程中,系统需要能够识别硬盘并配置 RAID、加密等磁盘管理功能。
这些配置通常会通过 Sysprep 配合 unattend.xml 文件来进行自动化和统一管理,确保操作系统能够根据不同的硬件特性进行相应的优化。
5. 虚拟化与硬件差异
在虚拟化环境中,硬件配置通常由虚拟机管理程序(如 VMware、Hyper-V、VirtualBox 等)提供。虽然虚拟机的硬件通常是虚拟化的,但其差异仍然可能影响操作系统的部署。以下是一些关键点:
◦ 虚拟硬件抽象:虚拟机的硬件是由虚拟化平台提供的,操作系统通常会将其识别为标准硬件(如虚拟网卡、虚拟磁盘、虚拟显卡等)。因此,通常不需要担心物理硬件差异。
◦ 虚拟机驱动程序:在虚拟化环境中,操作系统可能需要安装虚拟化平台提供的特定驱动程序(例如 VMware Tools 或 Hyper-V 集成服务)。这些驱动程序能够提高虚拟机的性能和兼容性。
◦ 虚拟化平台和硬件配置: 在使用 Sysprep 部署到虚拟机时,通常需要确保目标虚拟机的硬件配置(如 CPU、内存、磁盘等)与物理机一致,或者是通用的虚拟硬件配置。
6. 总结
在跨硬件配置部署系统时,解决硬件差异的关键是确保驱动程序的适配、硬件抽象层(HAL)的正确选择和操作系统的合理优化。通过使用 Sysprep 配合适当的驱动程序管理、HAL 配置以及自动化部署脚本,可以确保操作系统在不同硬件环境中无缝运行。特别是在跨平台部署时,合理利用 unattend.xml 文件进行驱动注入和硬件优化配置,是确保系统稳定运行的关键。
6. 验证和测试:
• 在部署系统之前,进行充分的验证和测试是非常重要的。确保您的部署策略和配置文件可以正确地应用到目标计算机上,并且系统能够按照您的预期进行配置。
系统部署是一个复杂且关键的过程,在实际部署之前进行充分的验证和测试是确保部署成功的核心步骤之一。为了确保您的部署策略和配置文件能够正确应用到目标计算机上,且系统能够按预期工作,您可以遵循以下几个步骤来进行验证和测试:
1. 定义部署目标和标准
首先,明确部署的目标计算机的硬件和软件环境要求。针对不同的目标机器(物理机或虚拟机),确保配置文件和部署脚本可以适应其硬件架构和操作系统版本。部署策略应该包括以下内容:
◦ 操作系统版本和补丁级别
◦ 目标硬件配置(CPU、内存、磁盘、网卡等)
◦ 必要的应用程序和服务
◦ 网络配置和域设置
2. 创建部署测试环境
为了避免在生产环境中出现意外问题,建议创建一个测试环境,用于验证部署策略和配置文件。这个测试环境应该尽量模拟实际生产环境中的硬件和软件环境,包括:
◦ 与目标部署系统相同的硬件配置。
◦ 虚拟化环境中与实际生产机器相似的虚拟机配置。
◦ 各种硬件设备的驱动程序和配置文件。
通过这个测试环境,您可以检查部署过程中可能出现的问题,比如驱动程序兼容性、操作系统安装过程中的错误、硬件检测等。
3. 使用自动化部署工具
自动化部署工具(如 Microsoft Deployment Toolkit (MDT)、Windows Deployment Services (WDS)、System Center Configuration Manager (SCCM))可以帮助简化部署过程,确保所有配置都能一致地应用到目标计算机上。您可以通过这些工具:
◦ 自动化操作系统安装过程。
◦ 自动注入驱动程序和应用程序。
◦ 自动化网络配置、用户帐户和域设置。
使用自动化工具时,请确保在测试环境中先进行一次完整的部署验证,确保每一个步骤都能如预期工作。
4. 验证配置文件(如 unattend.xml)
unattend.xml 文件是 Windows 操作系统部署中重要的自动化配置文件。通过这个文件,您可以自动化操作系统安装过程中的设置、驱动程序注入、网络配置、域加入等。为了确保配置文件没有错误,您可以:
◦ 手动检查 配置文件的各个部分,确保所有标签和设置项正确无误。
◦ 使用 Windows 系统映像管理工具(DISM) 或 Windows PE 来测试 unattend.xml 文件的有效性。
◦ 在测试机器上进行实际应用,验证各项配置是否如预期执行。
例如,确保文件中网络配置和驱动程序路径没有错误,系统会自动根据硬件要求正确安装驱动程序。
5. 测试硬件兼容性
在部署之前,确保操作系统能够识别目标计算机的硬件设备并正确安装驱动程序。特别是在更换硬件或部署到不同型号的计算机时,硬件兼容性会成为一个关键问题。
◦ 检查硬件兼容列表:验证操作系统是否支持目标硬件的所有组件(网卡、存储设备、显卡等)。
◦ 验证驱动程序:确保为目标计算机准备了所有必要的硬件驱动程序。您可以提前在测试环境中进行测试,确保操作系统能够识别并正确安装所有硬件。
◦ 测试硬件配置:检查是否需要对硬件进行特别的配置(例如,启用虚拟化支持、配置多核处理器等)。
6. 进行全流程测试
在部署前,进行一次完整的全流程测试,包括:
◦ 操作系统安装:确保操作系统可以顺利安装,且没有出现任何错误或异常。
◦ 驱动程序安装:确保所有硬件驱动程序在操作系统安装后都能正确安装和配置。
◦ 应用程序安装:确保所有必要的应用程序可以在安装过程中自动安装,并能正常启动。
◦ 网络和域配置:验证网络连接、域设置是否能正确应用,确保系统能够正确加入域、访问网络资源。
您可以使用虚拟机快速多次验证不同配置,确保部署过程的流畅和高效。
7. 进行性能和稳定性测试
测试操作系统在目标硬件上的性能和稳定性,确保其在不同负载下能够保持正常运行。常见的测试项包括:
◦ CPU 使用率:检查操作系统在运行过程中,CPU 使用是否正常,是否会导致过度负载。
◦ 内存使用:确保操作系统可以有效管理内存,不会出现内存泄漏或崩溃问题。
◦ 磁盘性能:检查磁盘的读写性能,尤其是在 RAID 配置或 SSD 配置中,是否符合预期。
◦ 网络延迟:确保网络设置没有问题,网络延迟和带宽使用正常。
可以使用如 Windows 性能监视器 或第三方工具(如 Sysinternals)来进行这些性能测试。
8. 创建备份和恢复策略
在部署过程中,可能会遇到意外的错误或问题,因此,创建并验证备份和恢复策略非常重要。确保在部署过程中定期创建恢复点,以便在出现问题时能够快速恢复。可以使用系统还原点或其他备份工具来创建恢复点。
9. 逐步部署与滚动更新
在完全部署之前,最好进行逐步部署。选择少数几台机器进行初步部署,逐步检查和确认部署过程的可行性。如果出现问题,可以快速定位并修复问题。待初步部署成功后,再在更大范围内进行全面部署。
10. 收集反馈并优化
在测试过程中,收集来自不同部门和用户的反馈,确保部署过程中的所有环节都能顺利进行。如果发现配置、驱动程序或应用程序等方面的问题,可以及时调整和优化配置。
总结:
进行充分的验证和测试可以大大减少系统部署过程中的潜在风险,确保操作系统和应用程序在目标计算机上能够顺利运行。在部署之前,进行详细的硬件兼容性测试、配置文件验证和全面的功能性测试是成功部署的关键。同时,通过创建备份、逐步部署和收集反馈,您可以确保在实际生产环境中顺利实现自动化部署,最大限度地提高系统的稳定性和可靠性。
7. 文档和备份:
• 在部署之前,确保您已经文档化了部署过程和配置,并做好了备份。这将帮助您在需要时迅速恢复系统,同时也可以作为日后参考的重要资料。
文档化部署过程和配置,以及做好备份,是确保系统部署顺利进行的关键步骤之一。以下是一些建议,可以帮助您在部署之前和过程中确保这一点:
1. 文档化部署过程
文档化是保证部署成功和后期可追溯的基础。通过清晰、详细的文档,您不仅能够确保部署过程的标准化和一致性,还可以帮助团队成员快速理解流程和避免常见错误。部署文档可以包括:
1.1 部署前准备
◦ 目标硬件和软件要求:列出目标计算机的硬件要求(如 CPU、内存、硬盘、显卡等)以及软件要求(操作系统版本、服务包、所需应用程序等)。
◦ 配置文件和脚本清单:列出所有需要的配置文件、脚本、工具(如 unattend.xml、驱动程序包、应用程序安装包等)。
◦ 部署工具:记录所使用的自动化部署工具(如 MDT、SCCM、WDS 等),以及配置该工具的详细步骤。
1.2 部署步骤
◦ 操作系统安装步骤:记录操作系统的安装过程,包括预先配置的硬盘分区方案、安装选项(如语言设置、区域设置等)。
◦ 驱动程序安装:列出所需的硬件驱动程序以及安装过程,确保每个硬件组件(如网卡、显卡等)都能够正确识别和安装。
◦ 应用程序安装:记录需要预先安装的所有应用程序和配置设置。确保这些程序在部署过程中能够自动化安装。
◦ 网络和域配置:详细记录网络设置(如 IP 地址、DNS 配置、子网掩码等),以及如何将系统加入到域中。
1.3 部署后的检查
◦ 功能验证清单:确保每台机器在部署完成后,经过严格的功能验证,包括操作系统启动、网络连接、驱动程序安装、应用程序运行等。
◦ 性能检查:记录所需的性能基准,并检查部署后系统的性能是否符合预期。
1.4 错误和故障排除指南
◦ 常见问题及解决方法:文档中应包括一些常见问题及其解决方案,例如操作系统安装失败、驱动程序不兼容、网络配置问题等。
◦ 日志文件路径:记录与部署相关的重要日志文件的路径(如 Windows 部署日志、安装日志、错误日志等),便于故障诊断。
2. 备份策略
在部署之前,制定完善的备份策略,确保在系统出现问题时,能够快速恢复到部署前的状态。备份策略应包括:
2.1 操作系统备份
◦ 完整备份:部署之前,建议做一次完整的操作系统和应用程序的镜像备份。这将确保在任何部署失败的情况下,您可以恢复到原始状态。
◦ 系统还原点:对于 Windows 系统,可以创建一个系统还原点。它可以帮助您在出现问题时,回滚到较早的系统状态。
2.2 数据备份
◦ 关键数据备份:除了操作系统和应用程序之外,确保所有关键数据(如用户文件、数据库、配置文件等)都已经备份。如果部署会清除或重写硬盘,尤其需要确保数据已经妥善备份。
◦ 自动化备份方案:您可以使用自动化备份工具(如 Veeam、Acronis 等)定期进行数据备份,确保恢复时数据不丢失。
2.3 配置和脚本备份
◦ 配置文件备份:所有自定义配置(如 unattend.xml、网络配置文件、驱动程序包等)需要进行备份。这些文件是部署过程中不可或缺的一部分。
◦ 自动化脚本备份:如果您使用了 PowerShell 脚本或其他自动化脚本来执行部署,确保这些脚本已经保存在安全的地方。
2.4 备份验证
◦ 备份验证测试:定期验证备份是否有效。您可以选择恢复某台测试机器的备份,确保备份的数据没有损坏,并且可以顺利恢复。
◦ 多重备份:确保备份数据存储在多个地方,例如本地存储、远程服务器、云存储等,这样可以避免由于某个备份位置失效而导致的数据丢失。
3. 维护和更新文档
部署完成后,及时更新文档,记录实际部署过程中出现的问题、解决方法以及任何需要优化的地方。这些信息对日后的系统维护、故障排除及改进部署策略具有重要参考价值。
◦ 版本控制:确保文档内容在每次部署后都有记录,特别是在进行系统更新或调整时。可以使用文档管理工具(如 Confluence、SharePoint)进行版本控制,方便跟踪和查找历史部署记录。
◦ 常规审查:每隔一段时间(如每季度或每年)审查并更新文档内容,确保文档始终是最新的,包含所有最新的配置和部署过程。
4. 恢复策略
最后,确保在文档中详细记录了系统恢复过程的步骤。包括:
◦ 如何从备份恢复系统:如果系统部署失败,如何从备份镜像中恢复操作系统和数据。
◦ 恢复的时间估算:估算恢复所需的时间,以帮助评估恢复过程的效率和可能的业务影响。
◦ 灾难恢复方案:如果部署过程中发生灾难性故障,确保有一个全面的灾难恢复方案,包括紧急联系人员、恢复流程、备用资源等。
总结:
文档化部署过程和配置,并做好备份,不仅能帮助您在部署时保持有序和高效,也能在系统出现问题时快速恢复,减少系统停机时间和数据丢失风险。通过详细记录每一个步骤,并确保所有关键数据和配置文件都有备份,您可以提高系统的可靠性和稳定性,确保部署工作的顺利进行。
通过深入了解 Sysprep 工具的各种功能和选项,并根据实际需求进行自定义和优化,您可以更有效地进行系统部署和管理。记得在部署之前做好充分的测试和备份工作,以确保系统部署的顺利进行。
在进行高级应用时,使用 sysprep.exe 需要对工具的深入应用有充分的理解,特别是在大规模部署和复杂环境下。以下是一个高级应用的大纲,适用于需要对系统镜像进行详细定制和优化的环境:
1. 高级 Unattend.xml 配置:
• 学习并掌握 Unattend.xml 配置文件中的各种高级设置。这包括用户界面、网络配置、本地化设置、注册表修改、服务启停、软件安装脚本、用户账户管理等。
• 使用 Microsoft-Windows-Shell-Setup 和其他组件来定制用户界面和应用默认设置。
Unattend.xml 文件用于自动化 Windows 操作系统的安装和配置,常见的应用场景包括批量部署、无人值守安装等。掌握 Unattend.xml 中的高级配置能够极大提高系统部署的效率和灵活性。下面是如何配置一些高级设置的示例,包括用户界面、网络配置、本地化设置、注册表修改、服务启停、软件安装、用户账户管理等。
1. 基本结构和组件
Unattend.xml 文件是由多个组件组成的,每个组件控制安装过程中的不同部分。通常,Unattend.xml 分为以下几个主要部分:
◦ <unattend>:根元素,定义了整个无人值守文件的结构。
◦ <settings>:包含所有设置的集合。
◦ <component>:各个配置组件,比如 Microsoft-Windows-Setup、Microsoft-Windows-Shell-Setup 等。
2. 配置用户界面(使用 Microsoft-Windows-Shell-Setup)
Microsoft-Windows-Shell-Setup 组件用于配置用户界面、应用默认设置等。你可以通过它来定制用户界面、注册计算机名、自动启动程序等。
示例:设置计算机名和自动启动应用程序
xmlCopy Code
<settings>
<component name="Microsoft-Windows-Shell-Setup">
<ComputerName>MyPC</ComputerName> <!-- 设置计算机名称 -->
<UserAccounts>
<LocalAccounts>
<LocalAccount>
<Name>Administrator</Name> <!-- 创建本地管理员账户 -->
<Group>Administrators</Group>
<Password>
<Value>Pa$$w0rd</Value>
<PlainText>true</PlainText>
</Password>
</LocalAccount>
</LocalAccounts>
</UserAccounts>
<OOBE>
<HideEULA>true</HideEULA> <!-- 跳过最终用户许可协议 -->
<HideOEMRegistration>true</HideOEMRegistration> <!-- 隐藏OEM注册 -->
<SkipMachineOOBE>true</SkipMachineOOBE> <!-- 跳过机器设置界面 -->
<SkipUserOOBE>true</SkipUserOOBE> <!-- 跳过用户账户设置界面 -->
</OOBE>
<FirstLogonCommands>
<SynchronousCommand wcm:action="add">
<Order>1</Order>
<CommandLine>cmd.exe /c start /min "" "C:\Path\to\app.exe"</CommandLine> <!-- 自动启动应用程序 -->
<Description>Run App After First Logon</Description>
</SynchronousCommand>
</FirstLogonCommands>
</component>
</settings>
◦ <ComputerName>: 设置计算机名称。
◦ <UserAccounts>: 配置本地用户账户,创建 Administrator 用户并设置密码。
◦ <OOBE>: 配置 OOBE(Out Of Box Experience)设置,可以跳过许可协议和用户设置。
◦ <FirstLogonCommands>: 在首次登录时执行命令,启动指定的程序。
3. 网络配置
可以在 Unattend.xml 中配置网络设置,例如静态 IP 配置、域名加入等。
示例:设置静态 IP 地址和 DNS 服务器
xmlCopy Code
<settings>
<component name="Microsoft-Windows-Setup">
<Networking>
<Interfaces>
<Interface>
<Identifier>Ethernet</Identifier> <!-- 网络接口名称 -->
<StaticIP>
<IPAddress>192.168.1.100</IPAddress> <!-- 静态 IP 地址 -->
<SubnetMask>255.255.255.0</SubnetMask>
<DefaultGateway>192.168.1.1</DefaultGateway>
<DNSServer>119.29.29.29</DNSServer> <!-- DNS 服务器 -->
<DNSServer>223.5.5.5</DNSServer>
</StaticIP>
</Interface>
</Interfaces>
</Networking>
</component>
</settings>
◦ <Networking>: 配置网络设置。
◦ <StaticIP>: 设置静态 IP 地址、子网掩码、网关和 DNS 服务器。
4. 本地化设置(区域和语言)
可以通过 Microsoft-Windows-International-Core 来配置操作系统的语言、区域、键盘布局等。
设置语言、区域和键盘布局为中文(中国)
xmlCopy Code
<settings>
<component name="Microsoft-Windows-International-Core">
<!-- 设置键盘布局为简体中文(中国) -->
<InputLocale>0804:00000804</InputLocale> <!-- 键盘布局标识符:简体中文(中国) -->
<!-- 设置系统语言为简体中文 -->
<SystemLocale>zh-CN</SystemLocale> <!-- 系统语言为简体中文 -->
<!-- 设置用户界面语言为简体中文 -->
<UILanguage>zh-CN</UILanguage> <!-- 用户界面语言为简体中文 -->
<!-- 设置用户区域为中国 -->
<UserLocale>zh-CN</UserLocale> <!-- 用户区域为中国 -->
<!-- 设置时区为中国标准时间 -->
<TimeZone>China Standard Time</TimeZone> <!-- 时区为中国标准时间 -->
</component>
</settings>
解释:
◦ <InputLocale>:设置键盘布局的标识符为 0804:00000804,这是简体中文(中国)键盘布局的标识符。
◦ <SystemLocale>:设置系统的区域设置为 zh-CN,即简体中文(中国)。
◦ <UILanguage>:设置操作系统的用户界面语言为 zh-CN,即简体中文。
◦ <UserLocale>:设置用户区域为 zh-CN,即简体中文(中国)。
◦ <TimeZone>:设置时区为中国标准时间(China Standard Time,UTC+8)。
5. 注册表修改
Unattend.xml 文件还可以用于修改注册表,配置系统设置等。可以使用 Microsoft-Windows-Registry 组件来执行注册表操作。
示例:修改注册表值
xmlCopy Code
<settings>
<component name="Microsoft-Windows-Registry">
<Key>
<KeyName>HKCU\Software\MyCompany</KeyName>
<Value>
<Name>InstallDate</Name>
<Type>REG_SZ</Type>
<Data>2025-01-07</Data>
</Value>
</Key>
</component>
</settings>
◦ <KeyName>: 注册表键路径。
◦ <Value>: 注册表键值及其数据。
6. 服务启停
可以配置操作系统在安装过程中启用或禁用特定服务。使用 Microsoft-Windows-Service 组件来管理服务。
示例:启动和停止服务
xmlCopy Code
<settings>
<component name="Microsoft-Windows-Service">
<Service>
<Name>Spooler</Name> <!-- 服务名称 -->
<Start>auto</Start> <!-- 设置为自动启动 -->
<State>running</State> <!-- 设置为正在运行 -->
</Service>
<Service>
<Name>Fax</Name>
<Start>disabled</Start> <!-- 禁用传真服务 -->
</Service>
</component>
</settings>
◦ <Start>: 设置服务启动类型,auto、manual 或 disabled。
◦ <State>: 设置服务当前状态,running 或 stopped。
7. 软件安装脚本
在无人值守安装过程中,您可能需要安装一些额外的软件或执行脚本。可以通过 FirstLogonCommands 或 RunSynchronous 来实现。
示例:安装软件并运行脚本
xmlCopy Code
<settings>
<component name="Microsoft-Windows-Shell-Setup">
<FirstLogonCommands>
<SynchronousCommand wcm:action="add">
<Order>1</Order>
<CommandLine>cmd.exe /c "C:\Path\to\setup.exe /silent"</CommandLine> <!-- 安装软件 -->
<Description>Install Software</Description>
</SynchronousCommand>
</FirstLogonCommands>
</component>
</settings>
◦ <CommandLine>: 执行命令或脚本来安装软件。
8. 用户账户管理
通过 Microsoft-Windows-Shell-Setup 配置用户账户,包括创建账户、设置密码、指定用户组等。
示例:创建用户账户
xmlCopy Code
<settings>
<component name="Microsoft-Windows-Shell-Setup">
<UserAccounts>
<LocalAccounts>
<LocalAccount>
<Name>JohnDoe</Name>
<Password>
<Value>Password123</Value>
<PlainText>true</PlainText>
</Password>
<Group>Users</Group> <!-- 将用户添加到 Users 组 -->
</LocalAccount>
</LocalAccounts>
</UserAccounts>
</component>
</settings>
◦ <LocalAccount>: 创建本地账户。
◦ <Password>: 设置账户密码。
◦ <Group>: 指定用户所属的组。
总结
通过配置 Unattend.xml 文件中的高级设置,您可以自动化操作系统安装的各个方面,包括用户界面定制、网络配置、本地化设置、注册表修改、服务启停、软件安装、用户账户管理等。使用这些设置,可以显著提高部署效率,减少人为错误,并确保系统配置的一致性。
2. 使用 Sysprep 与 Windows Deployment Services (WDS) 结合:
• 在大规模部署中,与 WDS 结合使用 Sysprep 可以实现无人值守的部署。配置 WDS 以响应 PXE 启动请求,并使用预先配置的 Sysprep 镜像自动部署系统。
3. 集成应用和驱动程序安装:
• 在 Sysprep 镜像中集成应用程序安装和驱动程序更新,确保新部署的系统具有所需的所有功能和最新的驱动程序。
• 使用 dpinst.exe 或其他第三方工具自动安装驱动程序。
4. 多版本和多语言支持:
• 创建能够支持多个操作系统版本和多种语言的通用镜像,以简化管理并满足多样化的用户需求。
• 利用 Sysprep 的 generalize 选项处理硬件抽象层(HAL)差异,使得单个镜像能在不同硬件上运行。
5. 安全性和合规性:
• 在部署前确保系统镜像符合最新的安全标准和公司政策。这可能包括预配置的安全策略、最新的安全更新和补丁。
• 使用 Group Policy Objects (GPOs) 和 Local Security Policies 来强化系统安全。
6. 自动化和脚本编写:
• 使用 PowerShell 脚本或其他脚本语言(如 Python)来自动化 Sysprep 过程中的常见任务,例如镜像创建、修改和部署。
• 自动化测试流程来验证每次 Sysprep 操作后的镜像质量。
7. 性能优化:
• 在镜像创建过程中实施性能优化措施,包括服务优化、启动项管理、磁盘清理等,以确保部署后的系统运行高效。
8. 故障诊断与恢复:
• 熟悉 Sysprep 日志文件和错误代码,用于诊断部署过程中可能出现的问题。
• 设计和实施快速恢复策略,以便在部署失败时迅速回滚更改。
通过掌握以上高级技能,您可以更有效地使用 Sysprep 工具来满足复杂的系统部署需求,同时确保系统的一致性、安全性和高效性。
当涉及到专家级应用时,使用 sysprep.exe 需要深入理解其内部工作原理以及与其他系统组件的交互。以下是一个专家级应用的大纲,适用于需要更深层次的系统定制和优化的场景:
1. 理解 Sysprep 的工作原理:
• 深入研究 Sysprep 工具的工作原理,包括其如何准备系统镜像以进行部署、如何处理硬件特定信息以实现硬件无关性、如何重置系统状态以避免 SID 冲突等。
2. 高级 Unattend.xml 配置:
• 深入了解和利用 Unattend.xml 配置文件中的高级选项,包括复杂的条件逻辑、动态生成配置、引用外部数据源等技术。
• 通过 Unattend.xml 实现更细粒度的系统配置和个性化设置,以满足特定部署需求。
3. 自定义系统状态:
• 利用 Sysprep 的 specialize 阶段和 specialize 配置文件,定制系统状态,包括用户配置、应用设置、网络配置、注册表设置等。
• 使用 specialize 阶段中的自定义脚本和命令来执行特定的系统配置和修改。
4. 高级应用和驱动程序集成:
• 了解如何在 Sysprep 镜像中集成复杂的应用程序安装、配置和脚本执行,以满足特定的业务需求。
• 实现自动化的应用程序部署和配置,包括自定义安装选项、静默安装、自动激活等功能。
• 研究如何处理复杂的驱动程序集成和硬件依赖关系,确保部署的系统在各种硬件上稳定运行。
5. 系统自动化和脚本编写:
• 使用 PowerShell、VBScript 或其他脚本语言编写高级脚本,实现更复杂的系统定制和自动化任务。
• 利用脚本实现自动化的 Sysprep 操作、系统配置、应用部署、后续任务执行等功能。
6. 性能优化和调优:
• 深入了解系统性能优化和调优技术,包括服务优化、启动项管理、资源管理等方面。
• 使用专业工具和技术对系统进行性能分析和调优,确保部署的系统达到最佳性能。
7. 故障诊断与恢复:
• 研究 Sysprep 操作可能出现的各种错误和异常情况,并掌握相应的故障排除技术。
• 设计和实施完善的备份和恢复策略,以应对部署过程中可能出现的问题并迅速恢复系统状态。
通过深入理解和应用以上专家级技能,您可以更加灵活和高效地使用 Sysprep 工具,满足复杂部署需求,并确保部署的系统达到高度定制化和优化状态。
当您需要以顶级专家的水平使用 sysprep.exe 时,以下是一个详细的大纲,涵盖了高级的应用和最佳实践:
1. 理解 Sysprep 的基础
• Sysprep 是 Windows 中的系统准备工具,用于准备计算机以进行部署,确保每个计算机都具有唯一的安全标识符(SID)和其他系统信息。
• 深入研究 Sysprep 的基本原理,包括其工作方式、所执行的操作、准备系统以进行部署的步骤等。
当你运行 Sysprep 时,它会执行一系列操作来准备计算机系统以进行部署。以下是 Sysprep 的基本原理和操作步骤:
1. 通用化系统: Sysprep 的主要目标之一是通用化系统,使其可以在不同的硬件配置上运行,并确保每个部署的系统都是独立的。通用化操作系统是通过删除特定于硬件的信息和配置来实现的,例如设备驱动程序和硬件配置文件。
2. 准备系统: 在运行 Sysprep 之前,你需要先准备系统,包括安装操作系统、应用程序和配置所需的设置。这确保了在部署后,系统可以立即投入使用。
3. 运行 Sysprep: 一旦系统准备就绪,你就可以运行 Sysprep。Sysprep 可以通过命令行或图形界面来调用。在运行 Sysprep 时,你需要选择执行的操作以及任何其他选项,例如是否要重新启动计算机。
4. 执行 Sysprep 操作: 当运行 Sysprep 时,它会执行以下操作:
◦ 通用化系统:删除硬件相关信息,使系统可以在不同的硬件配置上运行。
◦ 重置安全标识符(SID):为系统生成新的唯一 SID,以确保系统在网络中的身份识别唯一。
◦ 清除系统事件日志:删除系统事件日志中的记录,以保护系统隐私和安全。
◦ 停止 Windows 安装程序服务:停止 Windows 安装程序服务,以便系统可以重新启动并完成部署过程。
5. 创建映像: 在运行 Sysprep 后,你可以将系统镜像捕获到映像文件中,例如 WIM(Windows 映像文件格式)。这个映像文件可以用于在其他计算机上进行部署,以快速地部署相同的系统配置。
6. 部署系统: 最后,你可以使用 Sysprep 创建的映像文件来部署系统到其他计算机上。在部署过程中,映像文件会被应用到目标计算机上,并根据每台计算机的配置进行个性化设置,例如计算机名、网络设置等。
通过这些步骤,Sysprep 可以帮助你快速、可靠地部署 Windows 系统,并确保每台计算机都具有唯一的身份标识符和配置信息。
2. 创建和管理 Sysprep 配置文件
• 使用 Sysprep 配置文件(sysprep.inf 或 unattend.xml)进行系统配置和个性化。
使用 Sysprep 配置文件(通常是 sysprep.inf 或 unattend.xml)可以自动化系统部署过程,包括系统配置和个性化设置。这些文件包含了部署过程中需要的各种选项和设置,例如网络设置、计算机名、安装程序的选择和许可证密钥等。以下是如何使用这些配置文件进行系统配置和个性化的基本步骤:
1. 创建配置文件: 首先,你需要创建一个 Sysprep 配置文件。如果你使用的是旧版本的 Windows(如 Windows XP),则通常使用 sysprep.inf 文件。如果你使用的是较新版本的 Windows(如 Windows 7 及更高版本),则使用 unattend.xml 文件。你可以使用文本编辑器(如 Notepad)创建这些文件,并按照指定的格式和语法提供所需的配置选项和设置。
2. 配置设置: 在配置文件中,你可以指定各种设置,以满足部署过程中的需求。例如,你可以指定以下内容:
◦ 网络设置:包括 IP 地址、子网掩码、默认网关等。
◦ 计算机名:指定部署后计算机的名称。
◦ 安装程序选项:选择要安装的组件、应用程序或驱动程序。
◦ 许可证密钥:提供 Windows 或其他软件的许可证密钥。
◦ 用户账户和密码:创建初始用户账户,并设置密码。
◦ 自定义设置:根据需要添加其他个性化设置。
3. 将配置文件与 Sysprep 结合使用: 在运行 Sysprep 时,你可以指定使用你创建的配置文件。Sysprep 将读取配置文件中的设置,并相应地应用到系统中。这样,你就可以在部署过程中自动化执行系统配置和个性化设置,而无需手动干预。
4. 运行 Sysprep: 运行 Sysprep,并在其中指定使用你创建的配置文件。Sysprep 将按照配置文件中指定的设置来通用化系统,并在部署过程中应用相应的个性化设置。
通过使用 Sysprep 配置文件,你可以大大简化系统部署过程,并确保每台计算机都按照预期进行配置和个性化设置。
• 学习如何创建和编辑配置文件以包含特定的设置,例如区域设置、网络设置、产品密钥、计算机名等。
• 探索 SetupMgr.exe 或 Windows SIM 工具来简化配置文件的创建和编辑过程。
在早期版本的 Windows 中,确实有一个名为 SetupMgr.exe 的工具,它可以帮助用户创建和编辑 Sysprep 配置文件(sysprep.inf)。但是,自 Windows Vista 起,Microsoft 将其取代为 Windows SIM(Windows 安装程序工具包),并不再提供 SetupMgr.exe 工具。
如果你需要在旧版本的 Windows(如 Windows XP)中创建 Sysprep 配置文件,你可能仍然可以找到 SetupMgr.exe 工具。你可以按照以下步骤来使用 SetupMgr.exe 工具简化配置文件的创建和编辑过程:
1. 打开 SetupMgr.exe: 你可以在 Windows 安装光盘的 \Support\Tools 目录下找到 SetupMgr.exe 文件。双击运行该文件,启动 SetupMgr 工具。
2. 选择配置类型: 在 SetupMgr 工具中,你可以选择要创建的配置类型。通常包括“创建新的应答文件”或“编辑现有的应答文件”。
3. 配置设置: 接下来,你将被引导通过一个向导来配置各种设置,如网络设置、计算机名、许可证密钥等。根据提示逐步完成配置。
4. 保存配置文件: 在完成配置后,SetupMgr 工具将生成一个 sysprep.inf 文件,其中包含了你的配置设置。你可以选择将该文件保存在适当的位置,并在 Sysprep 过程中使用它。
虽然 SetupMgr.exe 在过去是一个方便的工具,但由于 Microsoft 已经将其取代为 Windows SIM,并且不再提供支持,因此建议在可能的情况下使用 Windows SIM 来创建和编辑 Sysprep 配置文件,以获得更好的兼容性和支持。

你可以使用 Windows SIM(Windows 安装程序工具包)来简化创建和编辑 Sysprep 配置文件的过程。Windows SIM 是一个免费的 Windows 工具,可用于创建和编辑 unattend.xml 文件,它提供了一个图形界面,使得配置文件的创建和编辑更加直观和易用。
下面是使用 Windows SIM 工具来简化配置文件创建和编辑过程的基本步骤:
1. 安装 Windows SIM: 首先,确保你已经安装了 Windows 安装程序工具包。这通常包含在 Windows 安装光盘或 ISO 文件中,你可以从中安装该工具包。
2. 打开 Windows SIM: 在安装完 Windows SIM 后,你可以在开始菜单中找到它,并打开该工具。
3. 创建新的回答文件: 在 Windows SIM 中,你可以选择创建一个新的回答文件,这将是你的 unattend.xml 配置文件的基础。你可以选择从零开始创建,也可以选择导入现有的回答文件以进行修改和定制。
4. 配置设置: 使用 Windows SIM 的界面,你可以轻松地浏览各种系统设置,并进行配置。这包括网络设置、计算机名、安装程序选项、许可证密钥、用户账户和密码等。你可以通过填写表单和选择选项来完成这些设置。
5. 验证和保存配置文件: 在完成设置后,你可以使用 Windows SIM 提供的验证工具来确保配置文件没有错误或不完整的部分。一旦验证通过,你就可以保存配置文件,并将其用于 Sysprep 过程中。
通过使用 Windows SIM 工具,你可以在一个直观的界面下轻松创建和编辑 Sysprep 配置文件,而无需手动编写 XML 代码,从而大大简化了配置文件的创建过程,并提高了准确性和可靠性。

3. 应用程序和驱动程序的集成
• 将自定义应用程序和驱动程序集成到 Sysprep 镜像中,以便在部署时自动安装。
要将自定义应用程序和驱动程序集成到 Sysprep 镜像中,以便在部署时自动安装,你可以按照以下步骤进行操作:
1. 准备应用程序和驱动程序: 首先,确保你已经准备好要集成到镜像中的自定义应用程序和驱动程序。这可能包括安装程序、驱动程序文件、脚本等。确保它们位于你可以访问到的位置,并做好备份。
2. 创建 Sysprep 配置文件: 使用 Windows SIM 或者 SetupMgr.exe 工具创建 Sysprep 配置文件(unattend.xml 或者 sysprep.inf)。在配置文件中,你可以指定要在部署时安装的应用程序和驱动程序的相关设置。
3. 集成应用程序和驱动程序: 一种方法是将应用程序和驱动程序直接复制到镜像文件中。你可以使用工具如 DISM(Deployment Image Servicing and Management)来完成这个过程。另一种方法是在 Sysprep 过程中使用特殊的设置来安装这些应用程序和驱动程序。
4. 更新 Sysprep 配置文件: 在配置文件中,你需要指定安装应用程序和驱动程序的命令或设置。这可能包括调用安装程序的命令行参数、执行脚本等。确保配置文件正确地指定了安装的路径和命令。
5. 运行 Sysprep: 一切准备就绪后,运行 Sysprep 工具来创建你的镜像。在 Sysprep 过程中,你的应用程序和驱动程序应该被安装到镜像中,并在部署时自动执行。
6. 部署镜像: 将你创建的镜像部署到目标计算机上。在部署过程中,应用程序和驱动程序应该会被自动安装,并根据你在配置文件中指定的设置进行配置。
通过以上步骤,你可以将自定义应用程序和驱动程序集成到 Sysprep 镜像中,并实现在部署时自动安装的目标。记得测试部署过程,确保一切都按预期进行。
• 理解应用程序的静默安装选项,并在配置文件中定义安装参数。
应用程序的静默安装选项允许在不需要用户干预的情况下安装应用程序。这对于在 Sysprep 镜像中自动安装应用程序是非常有用的。通常,应用程序的安装程序提供了一些命令行参数或选项,允许以静默模式运行安装过程。
在 Sysprep 配置文件中定义安装参数的步骤如下:
1. 查找安装程序的静默安装选项: 查阅应用程序的安装文档或官方网站,找到安装程序的静默安装选项。这些选项通常是命令行参数,用于指定安装过程的行为。
2. 编辑 Sysprep 配置文件: 使用文本编辑器打开 Sysprep 配置文件(unattend.xml 或者 sysprep.inf)。在其中找到安装应用程序的部分,通常是 <RunSynchronous> 或者 <RunSynchronousCommand> 元素。
3. 添加安装参数: 在安装应用程序的命令行中,添加静默安装选项。这可能涉及到指定安装模式、安装路径、许可证密钥等参数,具体取决于应用程序的安装程序支持的选项。
4. 保存并应用配置文件: 保存修改后的 Sysprep 配置文件,并将其用于创建镜像或部署过程。
例如,如果你要在 Sysprep 过程中静默安装一个名为 "MyApp" 的应用程序,其安装程序支持 /S 参数来进行静默安装,那么你可以在 Sysprep 配置文件中的相应部分添加类似如下的命令行:
xmlCopy Code
<RunSynchronousCommand wcm:action="add">
<Path>To\Your\Installer.exe</Path>
<Arguments>/S</Arguments>
</RunSynchronousCommand>
这样,在部署时,应用程序将会以静默模式自动安装,而无需用户交互。确保根据你的应用程序和安装程序的要求正确配置安装参数。
• 使用 Microsoft Deployment Toolkit(MDT)或其他部署工具来管理应用程序和驱动程序的集成过程。
4. 专家级 Unattend.xml 配置
• 深入了解和利用 unattend.xml 中的高级选项,包括:
◦ 条件逻辑和引用
◦ 动态生成配置
◦ 与外部数据源的交互
• 实现更精细的系统配置,例如启用/禁用特定功能、设置安全选项等。
5. 自定义系统状态
• 使用 Sysprep 的不同阶段(如 generalize、specialize、oobe 等)来定制系统状态。
使用 Sysprep 的不同阶段可以定制系统状态,每个阶段都有不同的作用和目的:
1. Generalize 阶段: 在此阶段,Sysprep 会移除与特定硬件和环境相关的信息,使得系统可以在不同的硬件上正常运行。这包括移除计算机特定的安全标识符(SID)、计算机名、驱动程序等。你可以在此阶段执行的操作包括安装应用程序、配置系统设置等。
2. Specialize 阶段: 在此阶段,Sysprep 允许你执行特定于硬件和环境的定制操作。这可能包括设置计算机名、加入域、安装驱动程序、执行特定的脚本等。你可以在此阶段执行的操作可以使系统适应特定的硬件和环境。
3. OOBE(Out-of-Box Experience)阶段: 在此阶段,Sysprep 完成了系统的通用化和定制化,系统将进入 OOBE 阶段,用户可以进行初始设置,例如选择语言、时区、创建用户账户等。你可以在 OOBE 阶段执行的操作包括配置用户账户、添加网络设置、执行最终的系统设置等。
通过在不同的 Sysprep 阶段执行特定的操作,你可以定制化系统的状态,以满足特定的需求和场景。在 Sysprep 配置文件中,你可以指定在每个阶段执行的命令、脚本或设置,以实现系统定制化。
• 在 specialize 阶段执行自定义脚本和命令,以应用特定的设置和修改。
在 specialize 阶段执行自定义脚本和命令是定制化系统的重要步骤之一。你可以在 specialize 阶段执行以下操作:
1. 设置计算机名: 使用脚本或命令为计算机设置一个唯一的名称,以确保在网络中识别唯一性。
2. 加入域: 将计算机加入到域中,使其成为域成员。这可以通过运行域加入命令来实现。
3. 安装驱动程序: 如果系统需要特定的硬件驱动程序,可以在 specialize 阶段安装这些驱动程序。
4. 配置网络设置: 设置 IP 地址、子网掩码、默认网关等网络配置信息,确保系统能够正常连接到网络。
5. 应用特定的注册表设置: 通过修改注册表设置来配置系统行为,例如禁用某些功能、设置默认值等。
6. 运行自定义脚本: 执行自定义的 PowerShell 脚本、批处理文件或其他脚本,以应用特定的设置和修改。
在 Sysprep 配置文件中,你可以使用 <RunSynchronous> 或 <RunSynchronousCommand> 元素来指定在 specialize 阶段执行的命令或脚本。例如:
xmlCopy Code
<RunSynchronous>
<RunSynchronousCommand wcm:action="add">
<Order>1</Order>
<Path>To\Your\Script.ps1</Path>
<WillReboot>Never</WillReboot>
</RunSynchronousCommand>
</RunSynchronous>
在这个示例中,<Path> 元素指定了要执行的脚本的路径,<WillReboot> 指定了是否需要重新启动计算机。你可以添加多个 <RunSynchronousCommand> 元素来执行多个命令或脚本。
通过执行自定义脚本和命令,你可以在 specialize 阶段对系统进行灵活的定制化,以满足特定的要求和场景。
• 配置 OOBE(Out-of-Box Experience)阶段,以实现用户首次登录时的个性化设置。
在 OOBE 阶段配置个性化设置可以确保用户在首次登录时获得符合其需求的体验。以下是一些你可以在 OOBE 阶段配置的个性化设置:
1. 语言和地区设置: 让用户选择所需的语言和地区设置,确保系统显示的界面语言和日期时间格式符合用户的偏好。
2. 创建用户账户: 提供一个界面让用户创建其个人账户,并设置密码。这样可以确保每个用户都有自己的个人空间,并能够对系统进行个性化配置。
3. 设置桌面背景和主题: 允许用户选择自己喜欢的桌面背景和主题,使系统界面更符合用户的审美和喜好。
4. 配置网络连接: 提供一个界面让用户设置网络连接,包括无线网络和有线网络,确保用户能够顺利上网。
5. 安装应用程序: 提供一个界面让用户选择要安装的应用程序,或者在后台自动安装一些常用的应用程序,以满足用户的基本需求。
6. 设置隐私选项: 让用户选择是否启用某些隐私选项,例如位置信息、数据收集等,以增强用户对个人信息的控制。
在 Sysprep 配置文件中,你可以使用 <oobe> 元素来配置 OOBE 阶段的设置。例如:
针对中国地区和中文语言,你可以做如下配置:
xmlCopy Code
<settings pass="oobeSystem">
<component name="Microsoft-Windows-International-Core" processorArchitecture="amd64" publicKeyToken="31bf3856ad364e35" language="neutral" versionScope="nonSxS" xmlns:wcm="http://schemas.microsoft.com/WMIConfig/2002/State" xmlns:xsi="http://www.w3.org/2001/XMLSchema-instance">
<InputLocale>zh-CN</InputLocale>
<SystemLocale>zh-CN</SystemLocale>
<UILanguage>zh-CN</UILanguage>
<UserLocale>zh-CN</UserLocale>
</component>
<component name="Microsoft-Windows-Shell-Setup" processorArchitecture="amd64" publicKeyToken="31bf3856ad364e35" language="neutral" versionScope="nonSxS" xmlns:wcm="http://schemas.microsoft.com/WMIConfig/2002/State" xmlns:xsi="http://www.w3.org/2001/XMLSchema-instance">
<OOBE>
<HideEULAPage>true</HideEULAPage>
<NetworkLocation>Work</NetworkLocation>
<ProtectYourPC>3</ProtectYourPC>
<SkipUserOOBE>true</SkipUserOOBE>
</OOBE>
</component>
</settings>
这里,<InputLocale>、<SystemLocale>、<UILanguage> 和 <UserLocale> 都被设置为 "zh-CN",代表中国地区的中文语言。这样配置后,系统在 OOBE 阶段将默认采用中文语言和中国地区的时间格式。
6. 高级系统自动化和脚本编写
• 使用 PowerShell、VBScript 或其他脚本语言编写高级脚本,以实现自动化的 Sysprep 操作和系统配置。
一个 PowerShell 脚本示例,用于执行 Sysprep 操作和系统配置自动化:
powershellCopy Code
# 准备 Sysprep 配置文件
$sysprepXML = @"
<unattend xmlns="urn:schemas-microsoft-com:unattend">
<settings pass="oobeSystem">
<component name="Microsoft-Windows-International-Core" processorArchitecture="amd64" publicKeyToken="31bf3856ad364e35" language="neutral" versionScope="nonSxS">
<InputLocale>zh-CN</InputLocale>
<SystemLocale>zh-CN</SystemLocale>
<UILanguage>zh-CN</UILanguage>
<UserLocale>zh-CN</UserLocale>
</component>
<component name="Microsoft-Windows-Shell-Setup" processorArchitecture="amd64" publicKeyToken="31bf3856ad364e35" language="neutral" versionScope="nonSxS">
<OOBE>
<HideEULAPage>true</HideEULAPage>
<NetworkLocation>Work</NetworkLocation>
<ProtectYourPC>3</ProtectYourPC>
<SkipUserOOBE>true</SkipUserOOBE>
</OOBE>
</component>
</settings>
</unattend>
"@
# 将 Sysprep 配置文件保存到临时文件
$sysprepXMLPath = "$env:TEMP\sysprep.xml"
$sysprepXML | Out-File -FilePath $sysprepXMLPath -Encoding UTF8
# 执行 Sysprep 操作
Start-Process -FilePath "C:\Windows\System32\sysprep\sysprep.exe" -ArgumentList "/generalize /oobe /shutdown /unattend:$sysprepXMLPath" -Wait -NoNewWindow
这个 PowerShell 脚本执行了以下操作:
1. 定义了 Sysprep 的配置文件内容,并将其保存到临时文件中。
2. 使用 Start-Process 启动 Sysprep 工具,并传递必要的参数:
◦ /generalize:将 Windows 系统设置为通用化,以便在不同硬件上运行。
◦ /oobe:进入 OOBE (Out-of-Box Experience) 阶段,允许用户进行初始设置。
◦ /shutdown:Sysprep 完成后关机系统。
◦ /unattend:指定 Sysprep 使用的配置文件路径。
这个脚本将系统配置为使用中文语言和中国地区的设置,并在 Sysprep 完成后关闭系统。你可以将此脚本保存为 .ps1 文件,并在需要时运行以自动化 Sysprep 操作和系统配置。
• 利用脚本来处理复杂的任务,如注册表修改、服务配置、文件操作等。
一个 PowerShell 脚本示例,演示如何进行注册表修改、服务配置和文件操作等复杂任务:
powershellCopy Code
# 注册表修改示例
$registryPath = "HKLM:\SOFTWARE\Microsoft\Windows\CurrentVersion\Policies\System"
Set-ItemProperty -Path $registryPath -Name "EnableLUA" -Value 0
# 服务配置示例
$service = Get-Service -Name "BITS"
if ($service.Status -ne "Running"
) {
Start-Service -Name "BITS"
Set-Service -Name "BITS" -StartupType
Automatic
}
# 文件操作示例
$sourceFile = "C:\Users\Public\Documents\source.txt"
$destinationFolder = "D:\Backup"
Copy-Item -Path $sourceFile -Destination $destinationFolder
# 可以继续添加更多的任务...
# 完成任务后输出消息
Write-Host "所有任务已完成。"
这个 PowerShell 脚本执行了以下操作:
1. 修改注册表:将 User Account Control (UAC) 关闭,以便在接下来的操作中不受限制。
2. 配置服务:检查并启动 BITS (Background Intelligent Transfer Service) 服务,并设置其启动类型为自动。
3. 文件操作:将指定的源文件复制到指定的目标文件夹中。
4. 输出消息:在所有任务完成后输出一条消息。
你可以根据需要修改脚本中的路径、服务名称、文件名等参数,以适应你的具体任务需求。这个脚本可以作为一个基础框架,你可以根据需要添加更多的任务和逻辑。
7. 性能优化和调优
• 针对部署的目标硬件和环境进行性能优化。
• 管理系统服务、启动项和资源管理,以确保系统运行稳定且性能良好。
• 使用性能监视工具和分析技术来识别潜在的性能瓶颈并进行优化。
8. 故障诊断与恢复
• 准备应对部署过程中可能出现的错误和异常情况。
• 开发详细的故障排除策略和文档,以帮助解决常见问题。
• 实施完善的备份和恢复方案,以防止数据丢失或系统状态受损。
9. 安全性最佳实践
• 确保部署的系统符合安全标准和最佳实践。
• 配置防火墙、安全策略和权限,以确保系统和数据的安全性。
• 定期更新和管理安全补丁,以弥补已知漏洞。
10. 持续学习和跟踪最新发展
• 持续跟踪微软的更新和新功能,以了解最新的 Sysprep 工具和技术。Sysprep(系统准备)概述 | Microsoft Learn
• 参与社区和论坛,与其他专家分享经验和最佳实践。
通过掌握这些顶级专家级技能,您可以更加灵活地管理和优化 Windows 系统的部署过程,确保每个部署的系统都符合您的要求和标准。记得在实践中始终小心,尤其是在操作系统级别的配置和修改时。
在 Windows 操作系统中,特别是在执行 sysprep(系统准备工具)时,setupact.log 和 setuperr.log 是两个重要的日志文件,它们记录了 sysprep 执行过程中的详细信息和错误。理解这些日志文件的内容对于诊断和解决问题非常有帮助。
1. setupact.log 文件
setupact.log 是 Windows 系统在执行系统准备过程(sysprep)时生成的主日志文件之一。它记录了系统在执行 sysprep 时的所有活动,包括安装、配置、卸载驱动程序、处理硬件等操作。具体来说,这个日志文件会详细记录:
• 系统初始化信息:包括系统的当前状态、启动的服务、安装的驱动程序、应用程序等。
• 步骤详细信息:sysprep 执行的每个步骤(如 OOBE、generalize 等)的详细过程。
• 系统的异常和警告信息:如果系统在执行过程中遇到任何问题或异常,setupact.log 会记录这些问题的具体情况。
• 时间戳信息:记录每个操作发生的时间和持续时间,帮助判断是否存在长时间挂起的步骤。
查看 setupact.log 时需要关注的要点:
• 错误代码和消息:日志中的错误消息通常会以特定格式给出,类似 [ERROR] 或 [WARN],以及后面的错误代码或异常信息。
• 进程和组件:查找与系统组件(如 Windows 更新、驱动程序、服务等)相关的任何问题。
• 时间轴:从日志的时间戳中可以了解哪个步骤出现了问题,通常这能帮助定位失败的具体操作。
常见条目示例:
txtCopy Code
[2025/01/06 12:45:23] [INFO]
- Running Sysprep...
[2025/01/06 12:45:24] [INFO]
- Preparing the system for generalization...
[2025/01/06 12:45:25] [ERROR] - Failed to generalize the system due to a
driver issue.
[2025/01/06 12:45:26] [INFO]
- Finalizing Sysprep process...
[2025/01/06 12:45:30] [INFO] - Sysprep completed successfully.
• ERROR:这通常表示 sysprep 在执行过程中遇到问题。根据后续的描述,你可以进一步调查是哪一步导致的失败。
• INFO:表示正常的操作步骤,通常在日志中非常多,帮助你了解系统执行过程。
2. setuperr.log 文件
setuperr.log 是与 setupact.log 配对的错误日志文件,主要用于记录 sysprep 执行过程中出现的严重错误。该文件专门捕获系统在执行 sysprep 时遇到的错误信息,并将其记录下来。通常,setuperr.log 只会在出现严重错误时生成,对于比较轻微的问题,它不会记录。
查看 setuperr.log 时需要关注的要点:
• 错误类型和错误代码:该日志文件中的信息通常非常直白,帮助你快速定位到系统出现的问题。
• 驱动程序和硬件相关的错误:如果某些硬件或驱动程序导致了 sysprep 失败,这里通常会有详细记录。
• 应用程序问题:如果某些应用程序或配置项与 sysprep 不兼容,也会在这个日志中有所体现。
常见条目示例:
txtCopy Code
[2025/01/06 12:45:23] [ERROR] - Error encountered while
removing applications.
[
2025/01/06 12:45:24] [ERROR] - Failure in sysprep execution. Error code: 0x0f0043
• ERROR:在 setuperr.log 中看到错误信息,通常表明 sysprep 未能顺利执行,可能是由于驱动程序问题、服务冲突、硬件兼容性问题等。
• 错误代码:通常会附带详细的错误代码,0x0f0043 之类的错误代码能帮助你进一步搜索和分析具体问题。
3. 如何分析这两个日志文件
要解决 sysprep 失败的问题,通常需要结合这两个日志文件的内容来分析原因:
步骤 1:查找 setupact.log 中的关键错误
• 搜索 ERROR、WARNING 或 FAILED 关键字,查看是否有特定的错误信息。
• 检查日志中的时间戳,找出最接近 sysprep 失败时的条目。
• 关注 sysprep 执行过程中的异常或失败步骤,如驱动程序安装失败、硬件初始化失败、OOBE 失败等。
步骤 2:查看 setuperr.log 中的严重错误
• 打开 setuperr.log,查找严重错误。
• 如果 setuperr.log 中的错误代码与 setupact.log 中的错误信息相关联,可以通过错误代码进行更具体的诊断。
步骤 3:解决可能的原因
• 如果日志文件中提到了特定的驱动程序问题,尝试更新或重新安装相关驱动程序。
• 如果日志中提到了未卸载的应用程序或服务,尝试禁用或卸载它们。
• 如果问题与硬件设备或配置项相关,尝试更新 BIOS 或断开不必要的外部设备。
步骤 4:重试 sysprep
在对日志进行分析并解决了潜在问题之后,可以重新运行 sysprep。再次查看日志文件,确保没有其他错误发生。
4. 总结
• setupact.log 记录了 sysprep 过程中的所有活动,包括成功的步骤和警告。
• setuperr.log 专门记录了执行过程中遇到的严重错误。
• 分析这两个日志文件时,应该注意错误消息、驱动程序问题、硬件冲突和服务或应用程序问题。
• 通过解决日志中记录的问题,可以成功解决 sysprep 执行失败的情况。
通过详细分析这两个日志文件,你可以更清晰地了解 sysprep 执行失败的原因,从而采取适当的措施来解决问题。

报错汇总:及其解决方案
在 Windows Server 2022 上执行 sysprep 时遇到 [0x0f0043] SYSPRP WinMain:The sysprep dialog box returned FALSE 错误,通常是由于某些配置或系统设置问题导致 sysprep 操作失败。为了解决这个问题,可以按照以下几个步骤进行排查和修复。
1. 查看详细错误日志
首先,需要查看详细的错误日志文件 setupact.log 和 setuperr.log,这些文件可能包含了更详细的错误信息,帮助你确认是哪一步出了问题。
• 路径:
◦ C:\Windows\System32\Sysprep\Panther\setupact.log 全部日志
◦ C:\Windows\System32\Sysprep\Panther\setuperr.log 错误日志
这些日志文件记录了 sysprep 执行过程中的详细信息,并且能够指出具体的错误原因。查看日志,找到错误信息的具体位置,有助于定位问题。
2. 清除 Sysprep 临时文件
有时候,sysprep 可能因为之前的失败操作而留下了一些锁定文件或临时文件,这些文件可能导致 sysprep 再次失败。尝试删除这些文件,重新运行 sysprep。
• 打开命令提示符(以管理员身份)。
• 删除 sysprep 临时文件:
cmdCopy Code
del /f /q %windir%\System32\Sysprep\Panther\*.*
3. 检查已安装的更新
sysprep 可能会因为一些未安装的更新或补丁而失败。确保系统已安装所有可用的 Windows 更新。
• 打开 Windows Update 并检查是否有未安装的更新。
• 尝试安装所有更新,并重启系统后再运行 sysprep。
4. 禁用不必要的服务和程序
某些正在运行的程序或服务可能会干扰 sysprep 操作,特别是防病毒软件或与硬件相关的程序。你可以尝试以下步骤:
• 禁用不必要的服务和启动项:
◦ 按 Win + R,输入 msconfig,按回车。
◦ 在 启动 选项卡中禁用不必要的启动项。
◦ 在 服务 选项卡中禁用不必要的服务,特别是防病毒和其他影响系统部署的服务。
• 关闭防病毒软件,或者暂时卸载可能干扰 sysprep 的软件。
5. 检查是否存在未处理的设备驱动程序
未正确安装或配置的设备驱动程序可能会导致 sysprep 失败。你可以检查是否有设备驱动程序问题:
• 打开 设备管理器,检查是否有任何带有黄色感叹号的设备。
• 如果存在,尝试更新或删除有问题的驱动程序。
6. 修复系统文件
如果系统文件损坏,sysprep 可能无法正确执行。可以使用以下命令修复系统文件:
• 打开 命令提示符(以管理员身份)。
• 运行以下命令:
cmdCopy Code
sfc /scannow
该命令会检查系统文件是否损坏,并尝试修复它们。
• 如果 sfc /scannow 无法修复问题,可以尝试运行:
cmdCopy Code
dism /online /cleanup-image /restorehealth
7. 删除 sysprep 锁定文件
sysprep 有时会因多次失败而被锁定,导致无法再次运行。在这种情况下,可以删除锁定文件来解锁 sysprep。
• 打开 注册表编辑器 (regedit)。
• 找到并删除以下项:
◦ HKEY_LOCAL_MACHINE\SYSTEM\Setup
◦ 删除 CmdLine 和 LastStartTime 键(如果存在)。
8. 尝试运行 Sysprep 的基本命令
运行 sysprep 时,尽量避免使用复杂的自定义参数。你可以尝试运行以下基本命令:
• 打开 命令提示符(以管理员身份)。
• 运行以下命令:
cmdCopy Code
sysprep /oobe /generalize /shutdown
这个命令会将系统配置为通用状态,并在完成后关闭计算机。
9. 卸载不必要的软件或更新
一些不兼容的软件(尤其是与系统部署相关的软件)可能会影响 sysprep。你可以尝试卸载以下软件:
• 与硬件相关的驱动程序和软件。
• 防病毒软件或其他安全软件。
• 其他可能影响系统镜像和部署的应用程序。
10. 重置 Windows 组件存储
如果以上方法仍无法解决问题,可以尝试重置 Windows 组件存储:
• 打开 命令提示符(以管理员身份)。
• 运行以下命令:
cmdCopy Code
dism /online /cleanup-image /restorehealth
总结
按照上述步骤检查并解决潜在问题。如果 sysprep 依然无法运行,请确保系统的所有更新和驱动程序已安装,且没有其他软件或设置干扰 sysprep 操作。如果问题仍然存在,可能需要考虑重新安装操作系统或进行更深层次的系统修复。